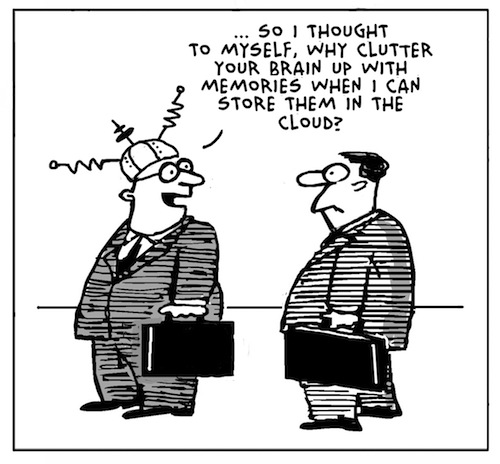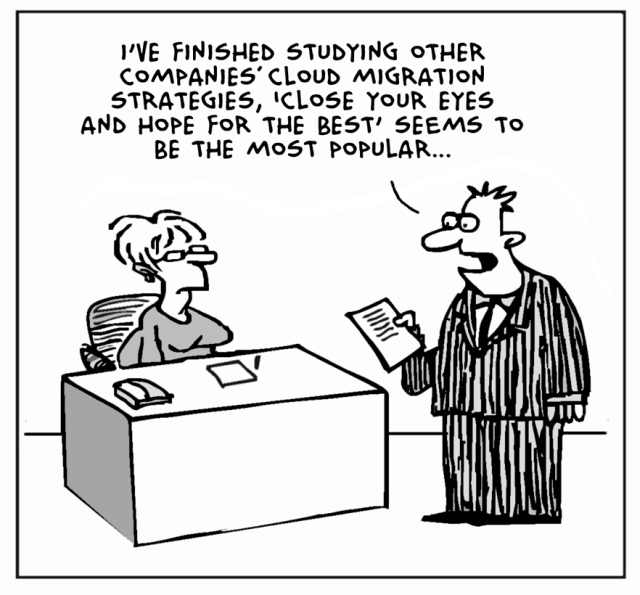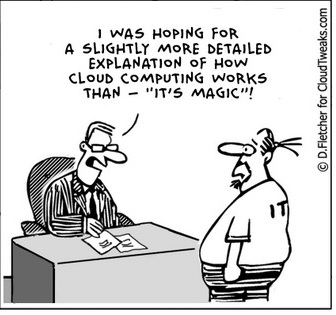Print spooler keeps crashing

Problem:
No printers show up in the printer section of control panel. This is a result of the print spooler crashing. if you go in and manually restart the print spooler it runs until you try to do anything related to the printer then crashes again.
Solution:
Usually this is the result of corrupt print drivers (possible virus infection causing the corruption. Make sure to run a quick malware scan). You may need to uninstall print drivers completely – including the registry entries.
If it is a local printer (My Computer), go to the following registry keys and delete the respective entries:
HKEY_LOCAL_MACHINESYSTEMCurrentControlSetControlPrintEnvironments Windows NT x86 DriversVersion-2
HKEY_LOCAL_MACHINESYSTEMCurrentControlSetControlPrintPrinters
If it is a network printer (network printer server or ), go to the following registry keys and delete the respective and entries:
HKEY_CURRENT_USERPrintersConnections
HKEY_LOCAL_MACHINESYSTEMCurrentControlSetControlPrintProviders LanMan Print ServicesServersPrinters
After the registry edit, you need to stop and restart the spooler service. At this point, you’ll be able to reinstall the printer driver correctly.
How to fix a corrupted user profile in Windows

Problem:
The User Profile Service failed the logon, loging on with a temporary account
Solution:
In the past, we’ve “fixed” this by creating a new profile and copying all the data from the old one (in the users or documents and settings folder) over to it. However, you can try this registry fix first;
Step 1. To fix the user profile, click Start and type regedit into the search box and press Enter.
Step 2. Registry Editor will launch and you need to navigate to the following key:
HKEY_LOCAL_MACHINESOFTWAREMicrosoftWindows NTCurrentVersionProfileList
Step 3. Click each S-1-5 folder and double-click the ProfileImagePath entry to find out which user account it relates to
Outlook won’t open, profile error

When Outlook won’t open, nine times out of ten, it’s a profile issue. You’re PST gets corrupt and Outlook just can’t open. Forunately, Outlook has a built in utility to fix just this…if you can find it.
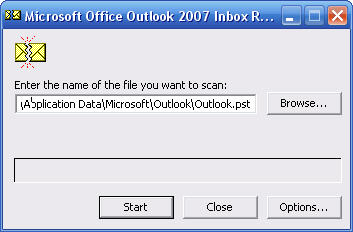 The Utility is “Scanpst.exe” and it’s located in the C:programfilesOffice(version number) folder. Bring up the RUN command and access it there, then point it to your outlook PST file. These are usually located either in the hidden folder “C:Users (username)AppDataLocalMicrosoftOutlook” or in an Outlook folder in your Documents folder. The initial error check is quick. Ten minuets or so, but further repairs may take hours. Be prepared.
The Utility is “Scanpst.exe” and it’s located in the C:programfilesOffice(version number) folder. Bring up the RUN command and access it there, then point it to your outlook PST file. These are usually located either in the hidden folder “C:Users (username)AppDataLocalMicrosoftOutlook” or in an Outlook folder in your Documents folder. The initial error check is quick. Ten minuets or so, but further repairs may take hours. Be prepared.
Once done, Outlook should open normally.
Outlook will not load

Problem:
When trying to start Outlook, you recieve the error :
“Cannot start Microsoft Office Outlook. Cannot open the Outlook window”
This error shows up because something has redirected or courrupted your user profile.
Solution:
Go to the Start menu. Hit run..then type the following; Outlook.exe /resetnavpane
This clears and regenerates the Navigation Pane for the current profile
Outlook slow switching between folders

Problem:
A delay between switching folders in inbox, which is als present when switching back to inbox from other places such as Calander and Contacts. This can be fixed by disabling hardware accelleration.
Solution:
There may be a control for this in file/options/advanced under “Graphics” or “Display”. If not, you’ll have to edit the registry.
Step 1 – open your registry. Press the windows key and type “Regedit” then press enter or click the Regedit icon, windows 7 users you can type Regedit in your start bar.
Step 2 – Browse to: COMPUTER HKEY_CURRENT_USER Software Microsoft Office 15.0 Common Graphics. If you don not have a “Graphics” right click on “Common” and choose “New” then “Key” and create “Graphics” (no quotes)
Step 3 – Once on the Graphics “folder” right click it and choose new DWORD (32-bit) Value
Step 4 – Give the new DWORD a Value name: DisableHardwareAcceleration and give it a Value of 1 – Click OK to save it.