
Rebuild boot sector (complicated)

Problem:
Windows 10 not booting – blinking cursor or can’t find installation
Solution:
Bring up the command prompt:
Boot from any DVD or USB Windows 7, 8, or 10 media.
Once you have reached the Windows Setup screen (where you select the Language, Time and Keyboard settings), press the SHIFT + F10 keys to bring up the Command Prompt.
Find out whether your disk is set to GUID Partition Table (GPT) or Master Boot Record (MBR):
In the Command Prompt, type diskpartand press Enter.
Type list disk and press Enter.
Look for your disk and see if the GPT column has an asterisk (*) – this will indicate the disk is GPT. If no asterisk is found, then the disk is set as MBR.
Type exit and press Enter.
If the type is MBR:
From the Command Prompt, type dir a: and press Enter.
If drive A: is found and a directory is displayed, check for the \Windows folder in the directory. If it is there, that is the System Drive. Skip to step 2.
If the drive is not found or it doesn’t contain the \Windows folder, type dir b: and press Enter. Continue through the alphabet until the drive with the \Windows folder is found, but skip the X: drive. That will be the install files from the USB or DVD you are using. The most common location is the C: drive, so that example will be used in the rest of the article.
Once it is found, type:bcdboot C:\Windows /S C:
In this case, C is the drive where Windows folder was found. If the Windows folder is on a different drive, use that drive letter instead of “C” in the bcdboot command above.
The message Boot files successfully created must be shown before you can continue.
Type: diskpart and press Enter.
Type: list disk and press Enter.
Type: sel disk C and press Enter.
In this case, C is the drive where Windows folder was found. If the Windows folder is on a different drive, use that drive letter instead of “C” in the sel disk command above.
Type: list vol and press Enter.
Type: sel vol C and press Enter.
In this case, C is the drive where Windows folder was found. If the Windows folder is on a different drive, use that drive letter instead of “C” in the sel disk command above.
Type: active and press Enter.
You should get a confirmation that the volume has been successfully set as active. If you don’t get the confirmation, it means that either the disk is set to GPT (not MBR), or there is a problem with the disk. Make sure you are working with the right disk.
Type: exit and press Enter.
Reboot the device – you can do this quickly from the command prompt by typing: shutdown -f -r -t 00 and press Enter.
If the type is GPT:
From the Command Prompt, type dir a: and press Enter.
If drive A: is found and a directory is displayed, check for the \Windows folder in the directory. If it is there, that is the System Drive. Skip to step 2.
If the drive is not found or it doesn’t contain the \Windows folder, type dir b: and press Enter. Continue through the alphabet until the drive with the \Windows folder is found, but skip the X: drive. That will be the install files from the USB or DVD you are using. The most common location is the C: drive, so that example will be used in the rest of the article.
Type: diskpart and press Enter.
Type: list disk and press Enter
Type: sel disk C and press Enter.
In this case, C is the drive where Windows folder was found. If the Windows folder is on a different drive, use that drive letter instead of “C” in the sel disk command above.
Type: list part and press Enter.
Look for the partition labeled as System.
Once it is found, assign the letter R to the partition. If the letter R is already taken, you can choose any unassigned letter. To assign the letter type: assign letter=r: and press Enter.
Type: exit and press Enter.
Return to the command prompt, type the following one line at a time, pressing Enter after each line:
cd /d r:\EFI\Microsoft\Boot\
ren BCD BCD.bak
bcdboot c:\Windows /l en-us /s m: /f UEFI
Note The /l en-us part of the command sets the Windows language to English. To set a different language, replace en-us with a different language code (such as de-de for German).
Rebuild Boot Configuration File Windows 7

Problem:
Post rootkit removal windows may not boot and display 7B stop error. This CLI command set can rebuild files necessary for windows 7 to boot
Solution:
>bcdedit /export C:\BCD_BU
>C:
>cd boot
>attrib bcd -s -h -r
>ren C:\boot\bcd bcd.old
>bootrec /rebuildbcd
Program syncing with Outlook 2010

Problem:
If security center service is missing or damaged, or antivirus software is not installed and current, Outlook 2010 will not allow sync with other apps without prompt. Eg. Commit.
Solution:
You could try adding the following key to the registry:
HKEY_LOCAL_MACHINE\SOFTWARE\Microsoft\Office\14.0\Outlook\Security
In this key add the following value:
ObjectModelGuard, DWORD =2
The values 0, 1 and 2 correspond to the options in the Programmatic Access Security settings in the Trust Center.
0 = Warn if Anti-Virus is out of date (recommended)
1 = Always warn
2 = Never warn
Print spooler keeps crashing

Problem:
No printers show up in the printer section of control panel. This is a result of the print spooler crashing. if you go in and manually restart the print spooler it runs until you try to do anything related to the printer then crashes again.
Solution:
Usually this is the result of corrupt print drivers (possible virus infection causing the corruption. Make sure to run a quick malware scan). You may need to uninstall print drivers completely – including the registry entries.
If it is a local printer (My Computer), go to the following registry keys and delete the respective entries:
HKEY_LOCAL_MACHINE\SYSTEM\CurrentControlSet\Control\Print\Environments\ Windows NT x86\ Drivers\Version-2\
HKEY_LOCAL_MACHINE\SYSTEM\CurrentControlSet\Control\Print\Printers\
If it is a network printer (network printer server or \\), go to the following registry keys and delete the respective and entries:
HKEY_CURRENT_USER\Printers\Connections\
HKEY_LOCAL_MACHINE\SYSTEM\CurrentControlSet\Control\Print\Providers\ LanMan Print Services\Servers\\Printers\
After the registry edit, you need to stop and restart the spooler service. At this point, you’ll be able to reinstall the printer driver correctly.
Outlook won’t open, profile error

When Outlook won’t open, nine times out of ten, it’s a profile issue. You’re PST gets corrupt and Outlook just can’t open. Forunately, Outlook has a built in utility to fix just this…if you can find it.
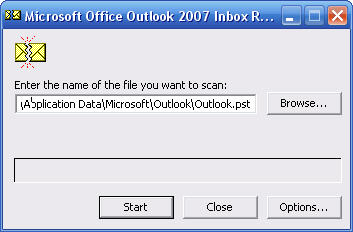 The Utility is “Scanpst.exe” and it’s located in the C:\programfiles\Office(version number) folder. Bring up the RUN command and access it there, then point it to your outlook PST file. These are usually located either in the hidden folder “C:\Users\ (username)\AppData\Local\MicrosoftOutlook” or in an Outlook folder in your Documents folder. The initial error check is quick. Ten minuets or so, but further repairs may take hours. Be prepared.
The Utility is “Scanpst.exe” and it’s located in the C:\programfiles\Office(version number) folder. Bring up the RUN command and access it there, then point it to your outlook PST file. These are usually located either in the hidden folder “C:\Users\ (username)\AppData\Local\MicrosoftOutlook” or in an Outlook folder in your Documents folder. The initial error check is quick. Ten minuets or so, but further repairs may take hours. Be prepared.
Once done, Outlook should open normally.
Text scam

Here’s the newest one floating around. It’s a pretty easy one to spot, however it’s always possible to catch us off-guard ESPECIALLY since you’re getting a text instead of an email. Keep a watch out for this 5/3rd bank customers! And for the rest of you, It wouldn’t surprise me if we start seeing ones for other banks soon as well.
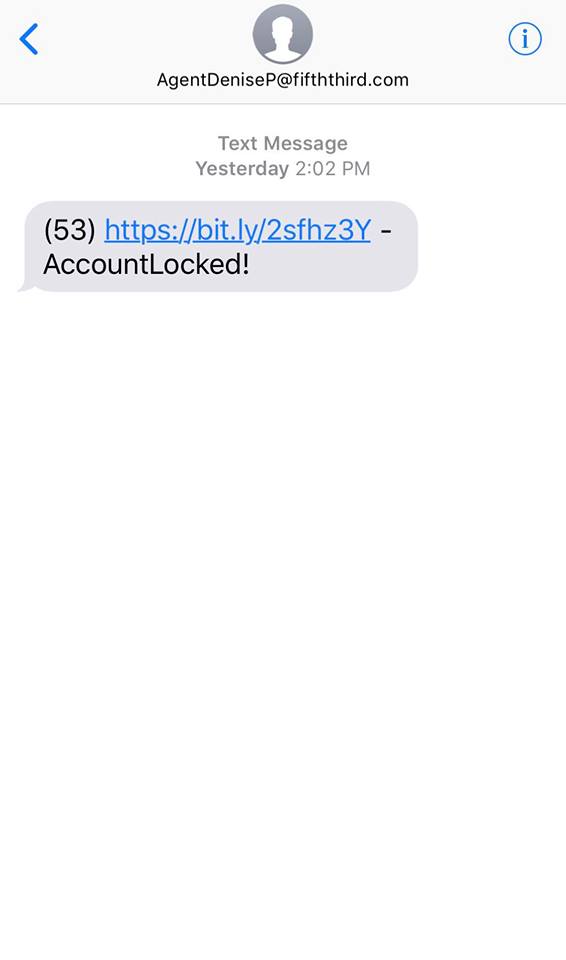
Outlook will not load

Problem:
When trying to start Outlook, you recieve the error :
“Cannot start Microsoft Office Outlook. Cannot open the Outlook window”
This error shows up because something has redirected or courrupted your user profile.
Solution:
Go to the Start menu. Hit run..then type the following; Outlook.exe /resetnavpane
This clears and regenerates the Navigation Pane for the current profile
Outlook slow switching between folders

Problem:
A delay between switching folders in inbox, which is als present when switching back to inbox from other places such as Calander and Contacts. This can be fixed by disabling hardware accelleration.
Solution:
There may be a control for this in file/options/advanced under “Graphics” or “Display”. If not, you’ll have to edit the registry.
Step 1 – open your registry. Press the windows key and type “Regedit” then press enter or click the Regedit icon, windows 7 users you can type Regedit in your start bar.
Step 2 – Browse to: COMPUTER \ HKEY_CURRENT_USER \ Software \ Microsoft \ Office \ 15.0 \ Common\ Graphics. If you don not have a “Graphics” right click on “Common” and choose “New” then “Key” and create “Graphics” (no quotes)
Step 3 – Once on the Graphics “folder” right click it and choose new DWORD (32-bit) Value
Step 4 – Give the new DWORD a Value name: DisableHardwareAcceleration and give it a Value of 1 – Click OK to save it.
