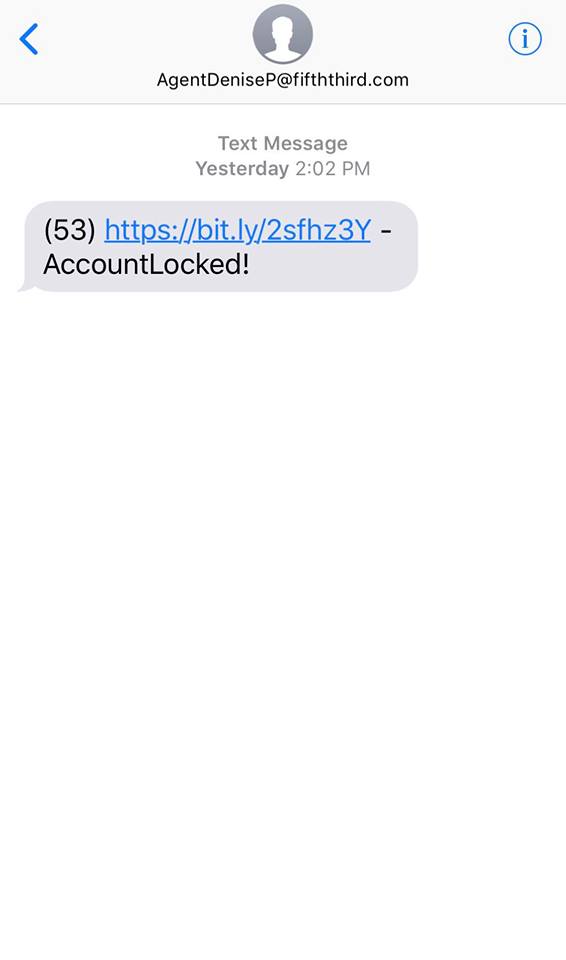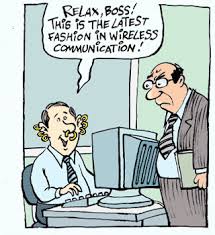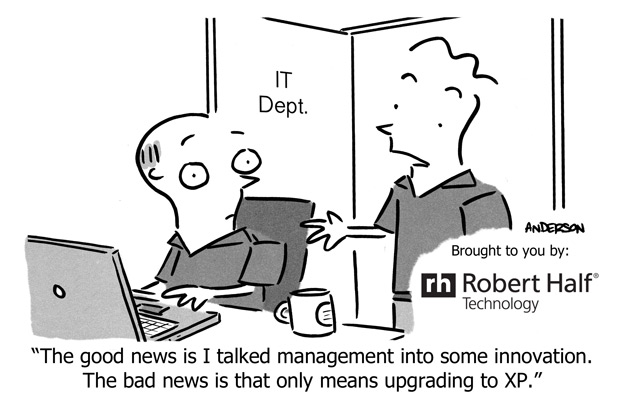When Outlook won’t open, nine times out of ten, it’s a profile issue. You’re PST gets corrupt and Outlook just can’t open. Forunately, Outlook has a built in utility to fix just this…if you can find it.
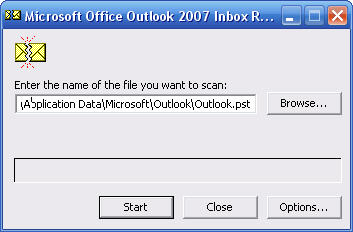 The Utility is “Scanpst.exe” and it’s located in the C:\programfiles\Office(version number) folder. Bring up the RUN command and access it there, then point it to your outlook PST file. These are usually located either in the hidden folder “C:\Users\ (username)\AppData\Local\MicrosoftOutlook” or in an Outlook folder in your Documents folder. The initial error check is quick. Ten minuets or so, but further repairs may take hours. Be prepared.
The Utility is “Scanpst.exe” and it’s located in the C:\programfiles\Office(version number) folder. Bring up the RUN command and access it there, then point it to your outlook PST file. These are usually located either in the hidden folder “C:\Users\ (username)\AppData\Local\MicrosoftOutlook” or in an Outlook folder in your Documents folder. The initial error check is quick. Ten minuets or so, but further repairs may take hours. Be prepared.
Once done, Outlook should open normally.