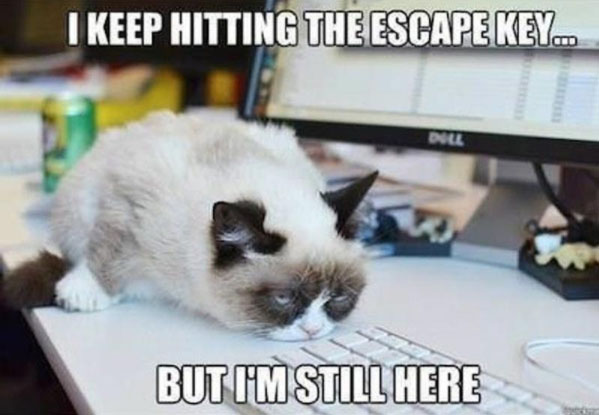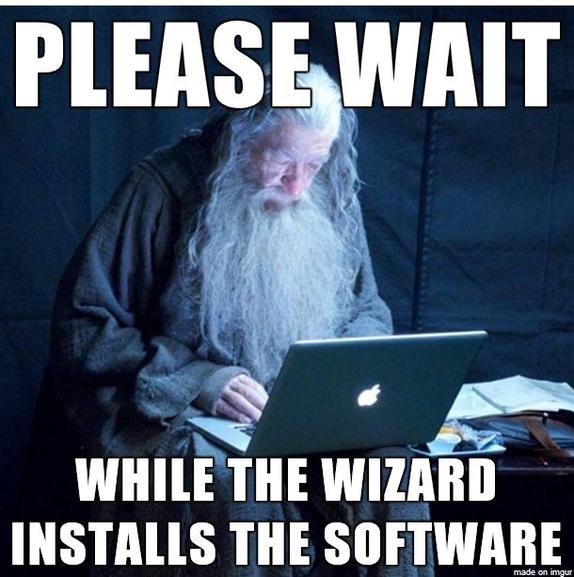Documents.library-ms is no longer working

Problem:
When yo uclick on My Documents or music ect…you get the error Documents.library-ms” is no longer working
Solution:
you need to delete the misbehaving library first. Deleting a library does not delete the content of the folder. To fix this problem, open Windows Explorer, right-click on the corresponding library and choose Delete. Click Yes when asked for confirmation.
Then, in the navigation pane of Windows Explorer, right-click on Libraries and click Restore default libraries. This recreates the library that you just deleted. This option will only restore the default libraries that came with Windows 7.
Disk space breakdown

Problem:
You want to figure out which folders are using the most space, ex: Windows is using 14 GB, Program files is using 20Gb, My documents has 10GB
Solution:
There’s no trick to this one, I’m actually just going to recommend an app! The app is WinDirStat. This is a little freeware marvel that I use on a regular basis. You may remember a previous article about Acronis creating temp files that blow up your HDD, well the way I find those files is by using WinDirStat. It breaks down drive usage by folder and file type and can help you see what’s clogging up your drive at a glance. Check them out over at https://windirstat.net/
Contact information does not appear in the address book in Outlook

Problem:
When you use your address book to select recipients for an e-mail message or a fax message in Microsoft Outlook, information from your Contacts folder does not appear in the list.
This is likely happening because the Outlook Address Book Service isn’t running, iut has either been corrupted or deleted from the accounts tab.
Solution:
Install the Outlook Address Book service
To do this, follow these steps, as appropriate for the version of Outlook that you are running.
Microsoft Outlook 2002 and Microsoft Office Outlook 2003
1.On the Tools menu, click E-mail Accounts.
2.Click to select View or change existing directories or address books, and then click Next.
3.If your Outlook Address Book is listed, click Cancel, and then go to the steps in the “How to Mark Your Contact Folder for Use with Your Address Book” section.
4.If your Outlook Address Book is not listed, click Add.
5.Click to select Additional Address Books, and then click Next.
6.Click to select Outlook Address Book, and then click Next.
7.Click OK when you receive the prompt that the address book you added will not start until you click Exit from the File menu.
8.Click Finish.
9.Click Exit from the File menu, and then restart Outlook.
Microsoft Office Outlook 2007
1.On the Tools menu, click Accout Settings .
2.Click the Adress Books tab.
3.If your Outlook Address Book is not listed, click New.
4.Select Additional Address Books, and then click Next.
5.Select Outlook Address Book, and then click Next.
6. You receive a message that states that the address book that you added will not start until you click Exit on the File menu. Click OK.
7.Click Finish.
8.Click Close, and then restart Outlook.
Microsoft Office Outlook 2010
1.On the File tab in the Ribbon, and then select the Infotab in the menu.
2.Click the Accounts Settings tab, and then click Accounts Settings again.
3.Click the Address Books tab.
4.If your Outlook Address Book is not listed, click New.
5.Select Additional Address Books, and then click Next.
6.Select Outlook Address Book, and then click Next.
7. You receive a message that states that the address book that you added will not start until you click Exit on the File menu. Click OK.
8.Click Finish.
9.Click Close, and then restart Outlook.