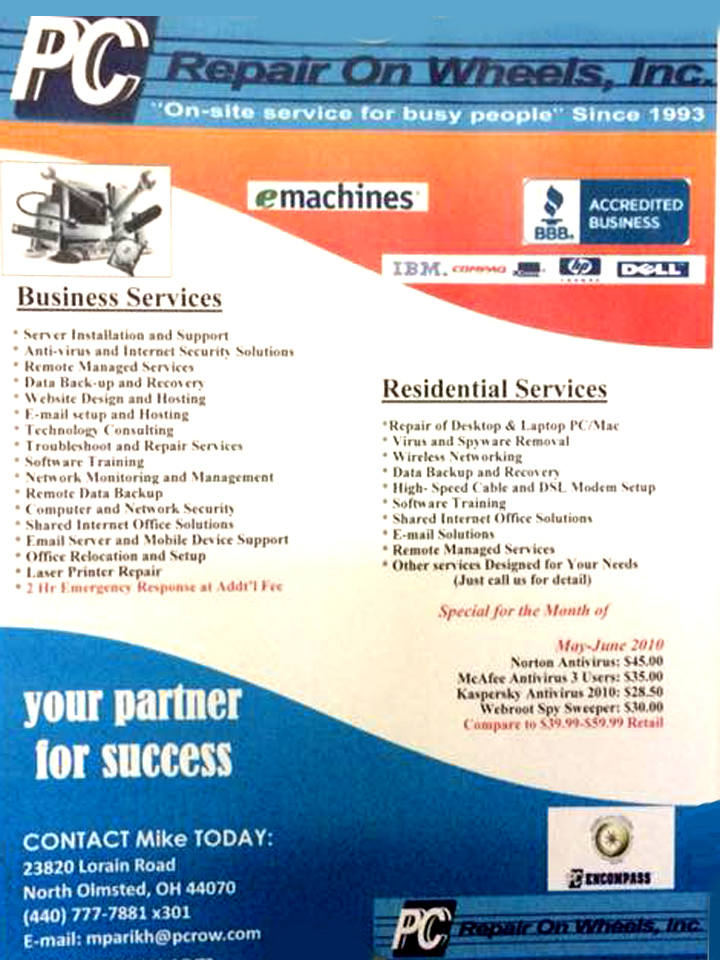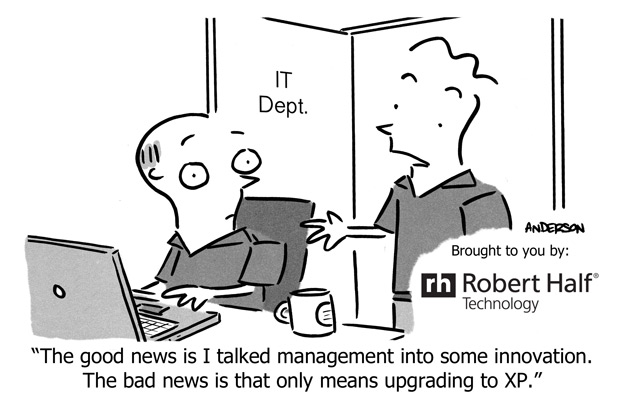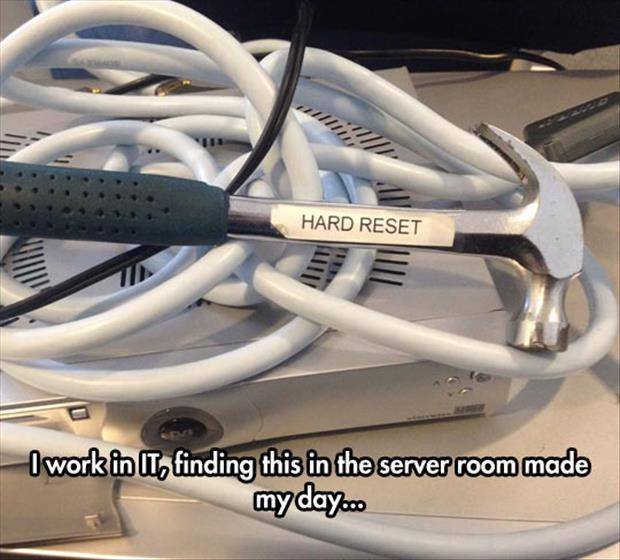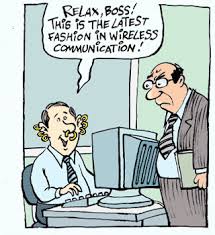
Mail error “Your organization does not allow external forwarding”
Some Microsoft 365 accounts default to block automatic email forwarding as part of their outbound spam protection. If external forwarding is disabled for your Microsoft 365 account, you will see a specific bounce message in your inbox at Microsoft 365 after attempting to set up forwarding to Help Scout. The text of the bounce will include this line:
550 5.7.520 Access denied, Your organization does not allow external forwarding. Please contact your administrator for further assistance. AS(7555)

You may choose to enable automatic forwarding for all mailboxes in your Microsoft 365 account, or enable it only for the mailboxes you’re forwarding to Help Scout. Choose the option that is best according to your organization’s security policies.
Note: The menus and options you see in your Microsoft 365 account may vary depending on several factors, including the level of service you have with Microsoft or if you purchased Microsoft 365 through a reseller. Reach out to your reseller or Microsoft support if you are unable to follow the directions here.
Enable Automatic External Forwarding for All Mailboxes
- 1
- Log in to your Office 365 Security & Compliance portal for Microsoft 365 and choose Threat management > Anti-spam or head directly to the Anti-spam settings page here: https://protection.office.com/antispam

- 2
- Click the down arrow next to Outbound spam filter policy (always ON) and click the Edit policy button.

- 3
- Click the down arrow next to Automatic forwarding, then choose On – Forwarding is enabled from the dropdown. Click Save.

8 characters

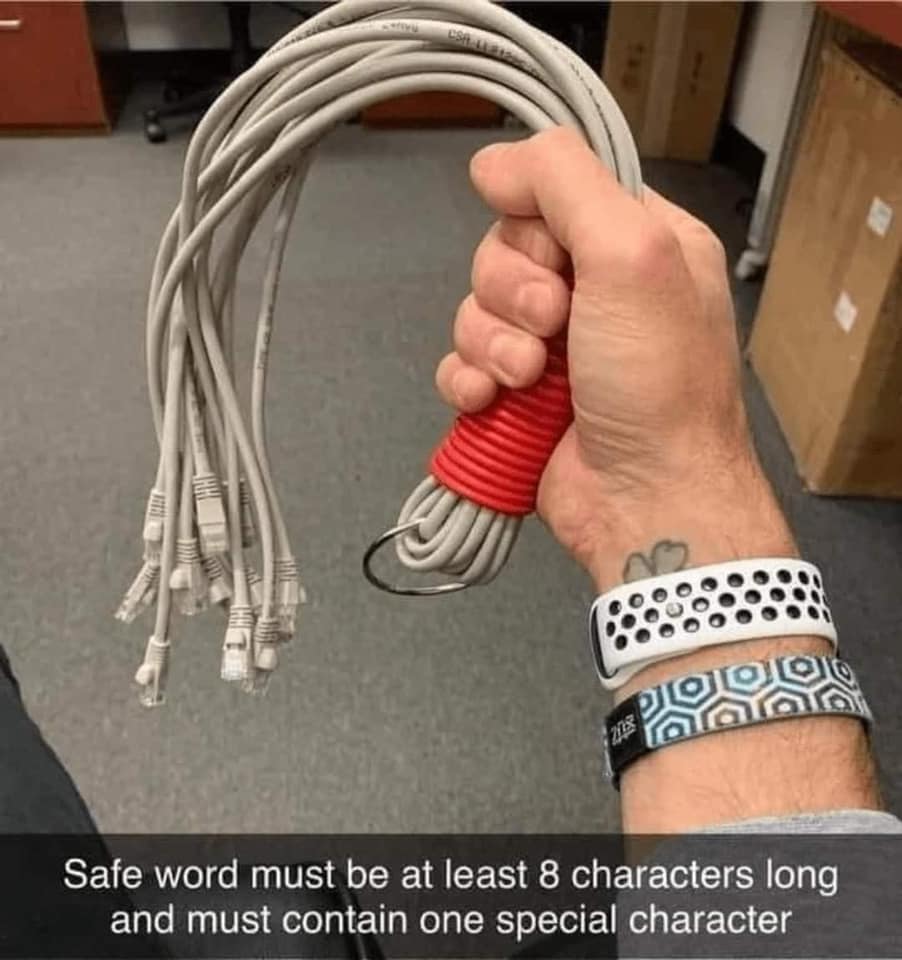
We’re kind of skirting the edge of appropriate, but I have to do SOMETHING with all of these old broken Ethernet cables….
Reset Mac user password.

Got an old iMac 9.1 running OSX Lepoard in. Client needed the password reset on it, but had long forgotten it and didn’t have the Apple account it was bound to.
1. Boot into single user mode (press Command-S at power on). It’s bassically just a command line (like DOS for you PC users)
2. Type fsck -fy
3. Type mount -uw /
4. Type launchctl load /System/Library/LaunchDaemons/com.apple.DirectoryServices.plist
5. Type dscl . -passwd /Users/username password, replacing username with the targeted user and password with the desired password.
6. Type exit