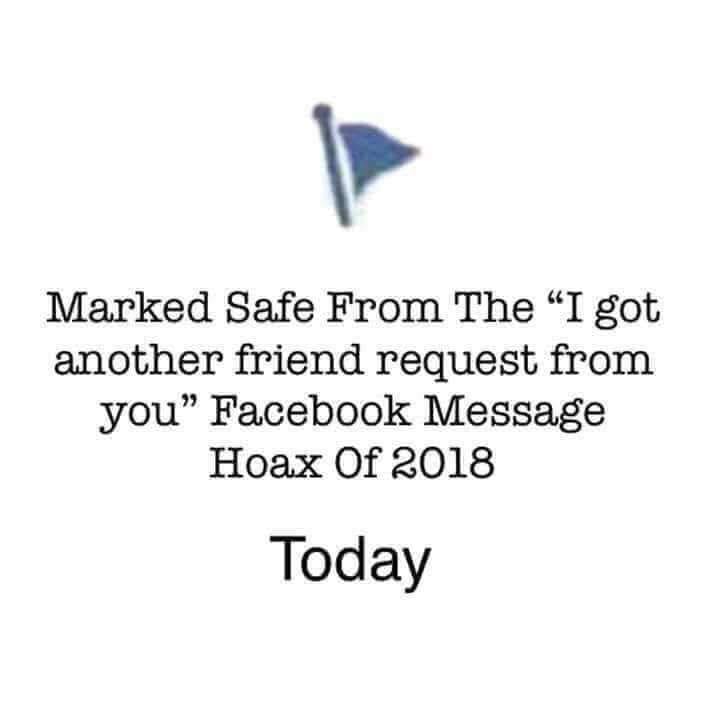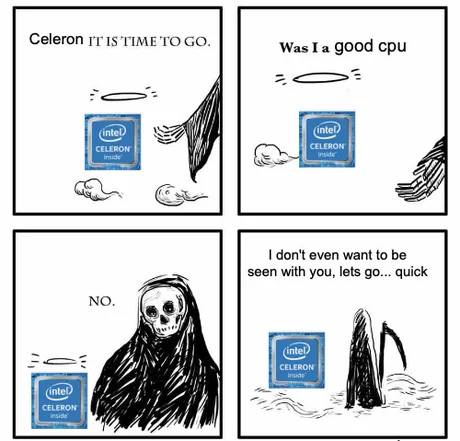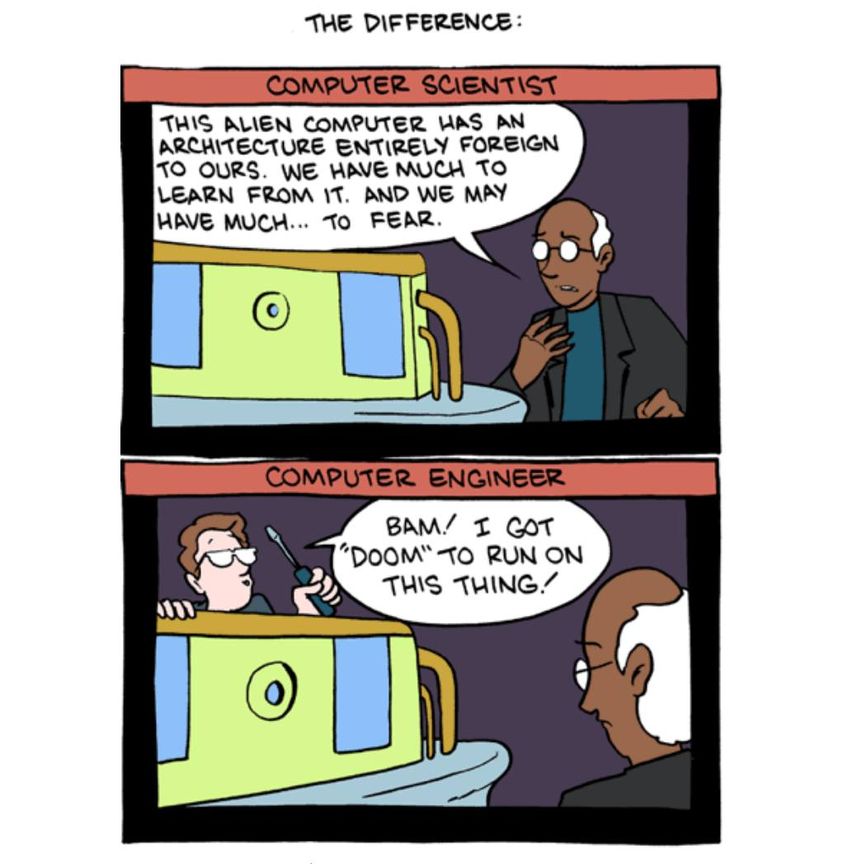Idle Buddy
 Man do I hate this one.
Man do I hate this one.
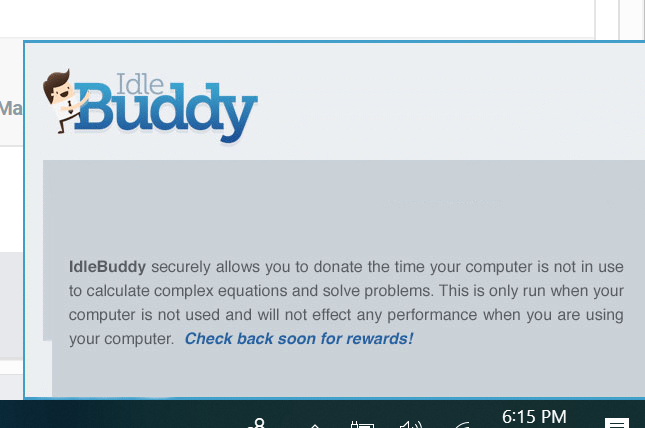 See, here’s the thing; there are applications out there that allow you to share your computers processing power (when you’re not using you PC) with other machines to help solve important problems. The Berkeley Open Infrastructure for Network Computing, known as BOINC, is probably the best-known volunteer-computing platform, tackling issues like LHC@Home from CERN (the European Organization for Nuclear Research), Rosetta@Home for the University of Washington’s protein-structure project, and Berkeley’s own long-running SETI@Home initiative for analyzing radio telescope data from space.
See, here’s the thing; there are applications out there that allow you to share your computers processing power (when you’re not using you PC) with other machines to help solve important problems. The Berkeley Open Infrastructure for Network Computing, known as BOINC, is probably the best-known volunteer-computing platform, tackling issues like LHC@Home from CERN (the European Organization for Nuclear Research), Rosetta@Home for the University of Washington’s protein-structure project, and Berkeley’s own long-running SETI@Home initiative for analyzing radio telescope data from space.
Idle Buddy is none of this. IdleBuddy is deceptive crypto-mining software often distributed with various potentially unwanted adware-type programs. Research shows that adware commonly infiltrates systems without consent. Immediately after  infiltration, adware-type applications deliver intrusive advertisements and collect information relating to users’ Internet browsing activity.
infiltration, adware-type applications deliver intrusive advertisements and collect information relating to users’ Internet browsing activity.
That means it’s not only watching what you do, it’s also using your computer to hack. And how much of your computer? Idle Buddy dosn’t care. It’ll max out your processor, and overheat your CPU, all while completing it’s nefarious work.
And don’t count on just being able to uninstall this sucker. Add and Remove Programs will give you an entry, but Idle Buddy will find a reason to make every uninstall attempt fail. At the very least you’re going to have to blast this thing with a Malwarebytes scan to get it out. You may want to just bring it in to us instead. Call today 440-777-7881 to schedule an appointment!
Emoji virus

Yeah, that’s right, I’m naming this one. It’s the most obnoxious email attack yet. The subject line is an emoji! Of course attached is a zip file with an executable virus in it. DO NOT OPEN! DELETE, DELETE, DELETE! I don’t care if the virus zip file DOES say it loves you!
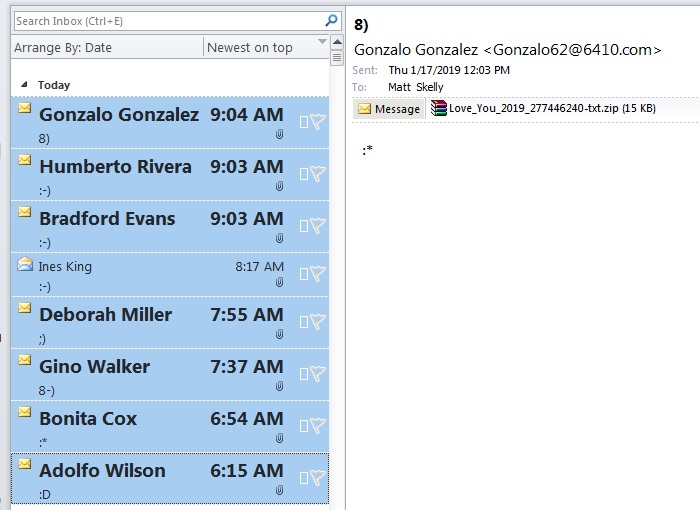
Facebook email hack

My wife turned to me and told me she’d gotten a weird message from my aunt that she didn’t know what to do with. It read;
“Hi….I actually got another friend request from you which I ignored so you may want to check your account. Hold your finger on the message until the forward button appears…then hit forward and all the people you want to forward too….I had to do the people individually. PLEASE DO NOT ACCEPT A NEW friendship FROM ME AT THIS TIME.”
You wern’t hacked. It never happened. Your friend didn’t send this and the message is bogus. Don’t do what it says. Don’t forward it, don’t copy and paste, just delete. And while you’re at it, don’t accept new request from people on your friends list already.
If you’re still worried though, change that FB password. Frequent changes and complex passwords are your best defense against this kind of thing!