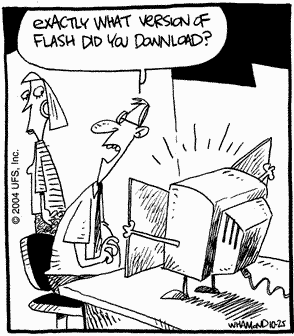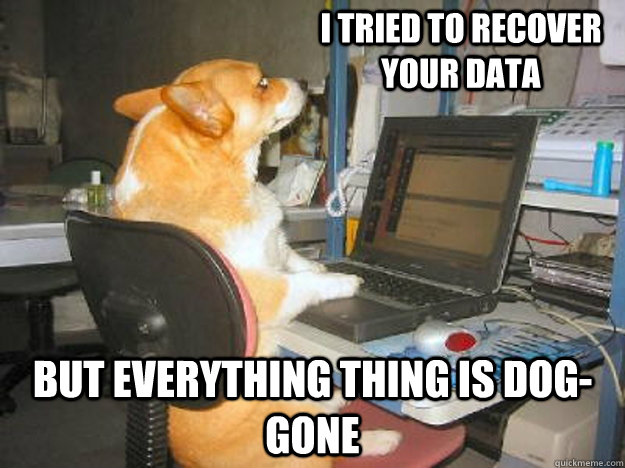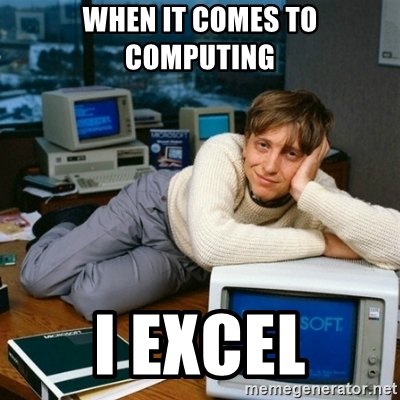Off Facebook Activity

You know me. I don’t forward chain mail or conspiracy theories. I also don’t like apps that track you or send information into the cloud (Even when I set up residential computers I always set a local account, not a M$ one). I just went in and turned this off in my settings and then cleared the history which included things like Cnet and Comic Book Resources.
However if you turn off the function it takes 48 hours to turn off. And once the function is deactivated you will not be able to use FB to login to other sites. So if you enjoy the ability to use FB as a login source for other website you’ll want to leave it on, but clear your history from time to time. Make sure you check those setting!
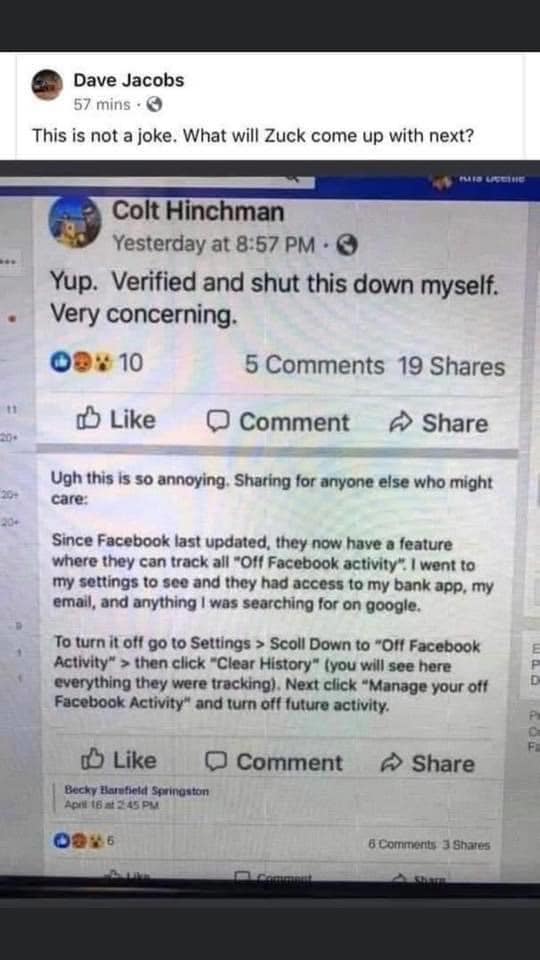
Voice Searching and Scammers
One of the issues I’m constantly running into is people who have been taken advantage of by scammers. You know, the old “This is Microsoft calling! Your computer will self destruct in ten seconds unless you let us remote in and fix it for $200!”
These scams aren’t limited to hone calls though. there’s plenty of fake tech support ads floating through the web. In fact, when you do a web search for a tech support phone number, you always have to be extra careful. It’s not unusual for the first few numbers to be random tech places, using words like “Microsoft” or “Google” or “Norton” in thier names.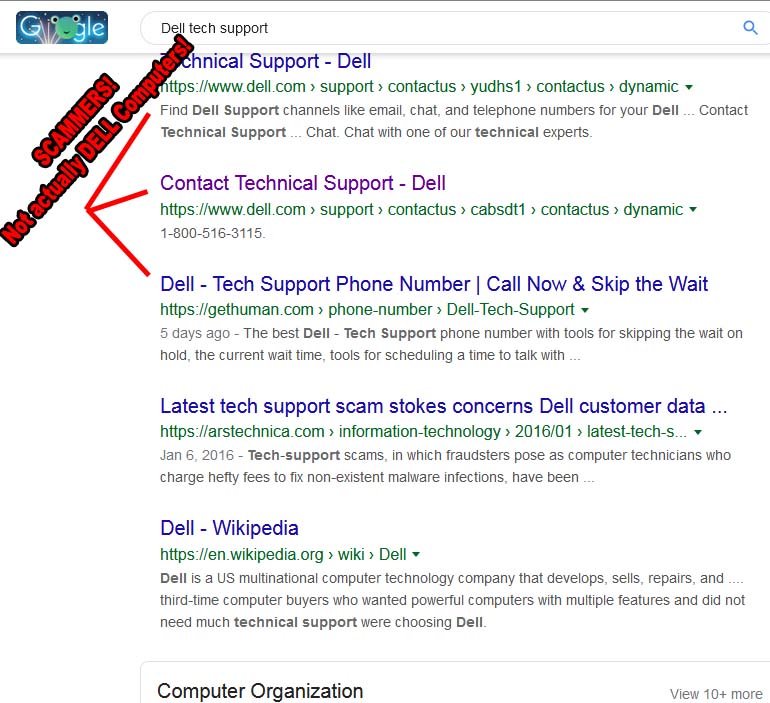
The rise of voice recognition technology on the smart phones that pervade our society has led to a new twist on this old scam. You see, while you can look at some of these URLS and try to figure out whether it’s legit or not… Alexa isn’t that clever.
The Better Business Bureau reports that scammers are taking advantage of Alexa and Siri’s auto-dialer to send you to the wrong websites or phone numbers. For instance, you may ask your phone to find you tech support for your printer, but the scammers have figured the keywords better than the manufacture and you end up talking to a tech support schemer who has no connection to the manufacturer whatsoever.
You’re always better getting your information from an official company website or correspondence such as a bill or invoice. For more information, visit BBB.org/Scamtracker