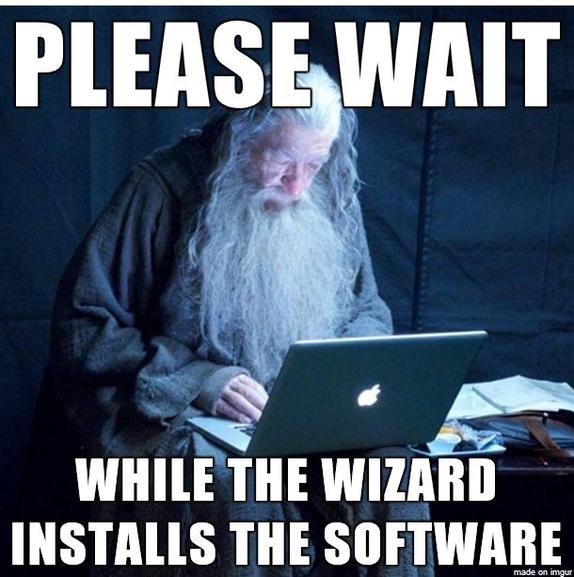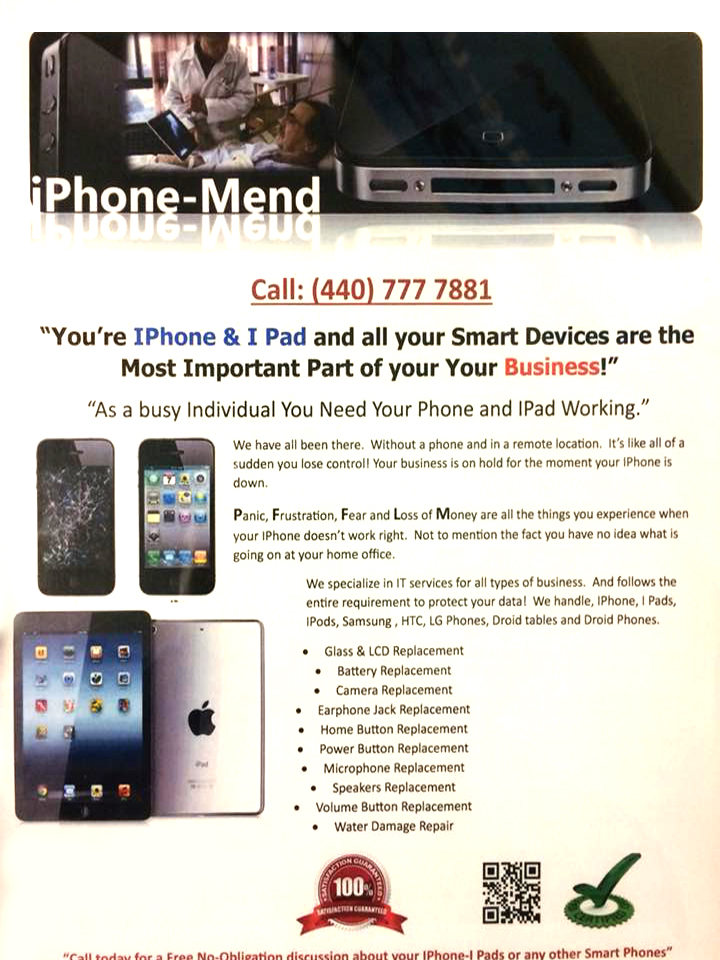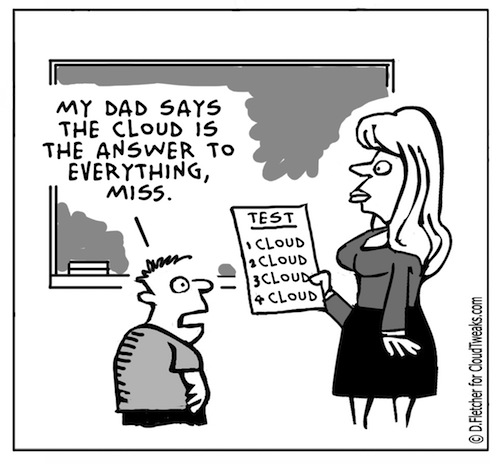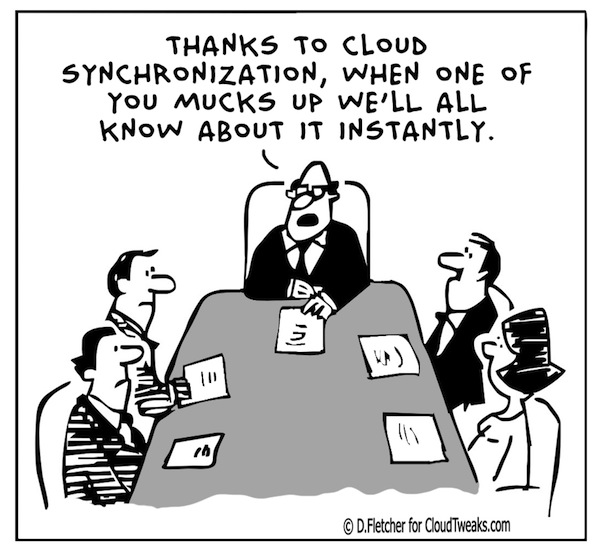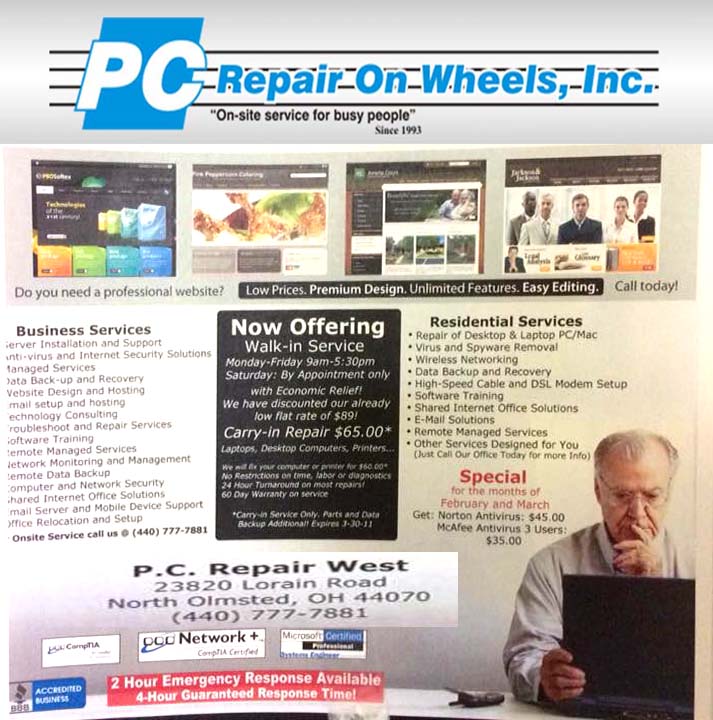MTU Test

Problem:
How to check optimal WAN MTU settings.
Solution:
The primary reason is that in most if not all cases if you send packets at 1500 they will need to be fragmented resulting in degradation of performance. I would not reccomend changing the MTU settings without first checking the optimal settings for your environment, do not just take the word of your ISP, they are making a generalized statement that covers the masses, it is not a total optomization.
Checking is easy to do. First make sure that your MTU setting is in fact 1500 or the test is compromised and will result in a number that is too low.
The command is to see the largest packet is “ping -f -l XXXX www.XXX.com” -f -l forces the ping packet size to be what you specify, any size to lage returns a reply that the packet needed to be fragmented.
-l is a lowwercase L
XXXX is mtu speeds start at 1500 and decrease in multiples of 10 (1500, 1490, 1480 etc…) until you get a ping result, then increase in multiples of 1 until you again get the reply that the packets needed to be fragmented. The highest numbet that did not have to be fragmented is your highest optimal number. I would actually suggest decreasing it by 2. So if 1464 is the highest you could send without fragmentation set the MTU to 1462.
and XXX is a website of your choosing.
Laserjet p4015 constantly ramps up but dosen’t print

Problem:
When a print job is sent to the printer, the printer will display processing job on the control panel, and will continually ramp up and down attempting to print the job. After several minutes the printer will return to ready without posting any error messages. Occasionally, after several minutes the print job will print
Solution:
This usually isn’t a roller problem as the printer WILL pick up the paper, it just takes a few minuets, but it never hurts to check. Next check the firmware. If it’s older than 04.060.7, then it is causing a fault in the fuser. This is a documented problem and the fuser needs to be replaced. In addition, the firmware needs to be upgraded to version 04.060.7 or higher to prevent this error from recurring. You can download an executable firmware upgrade utility from :
Don’t forget to update the firmware to the latest version, if you haven’t already done it, to prevent the new fuser failing with the same fault.