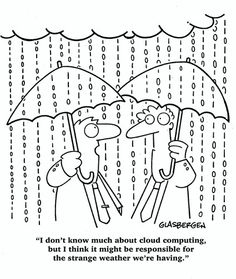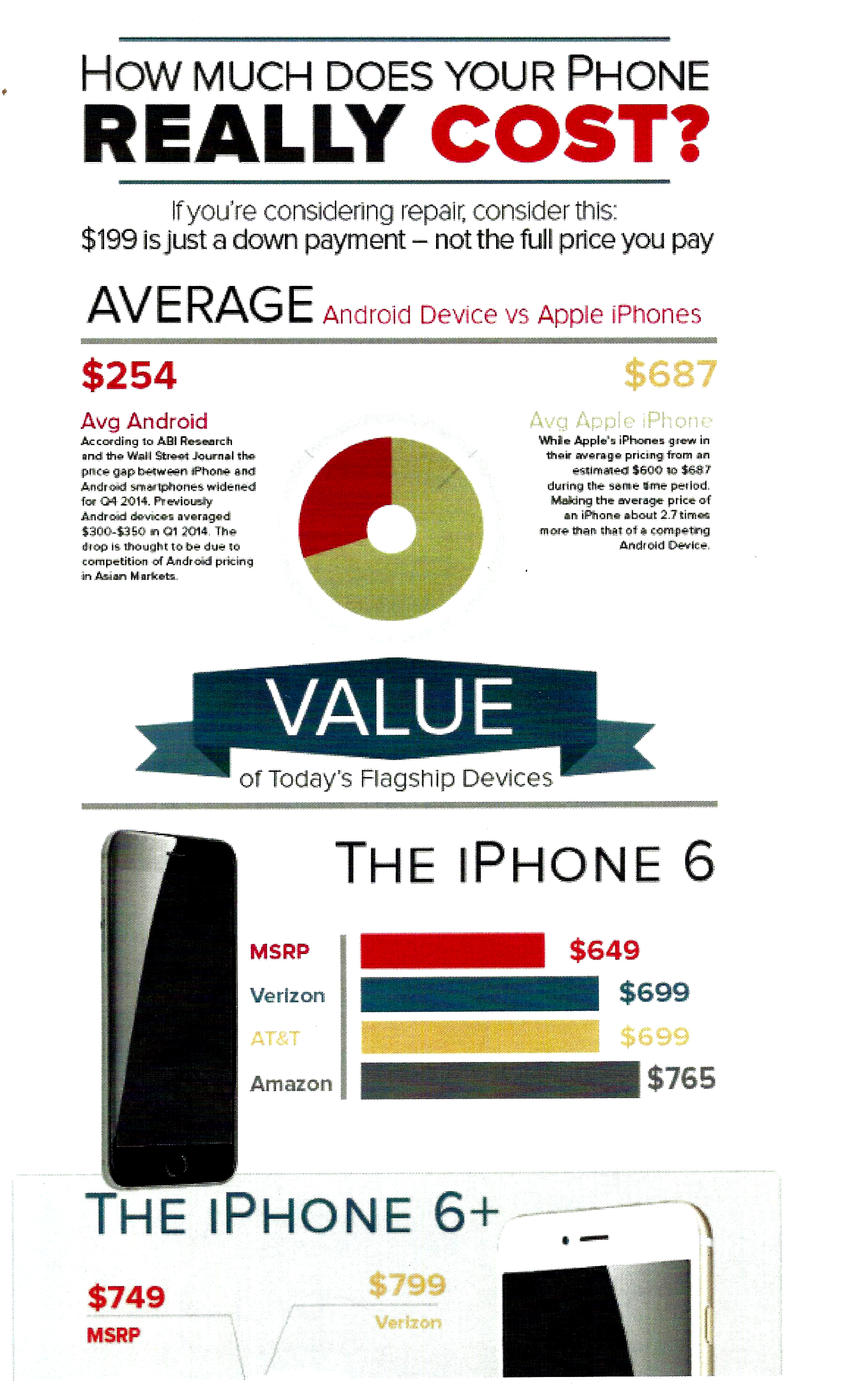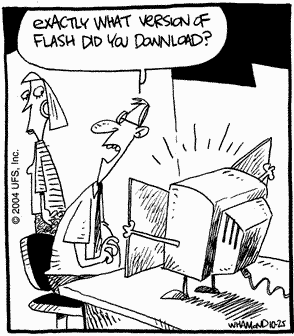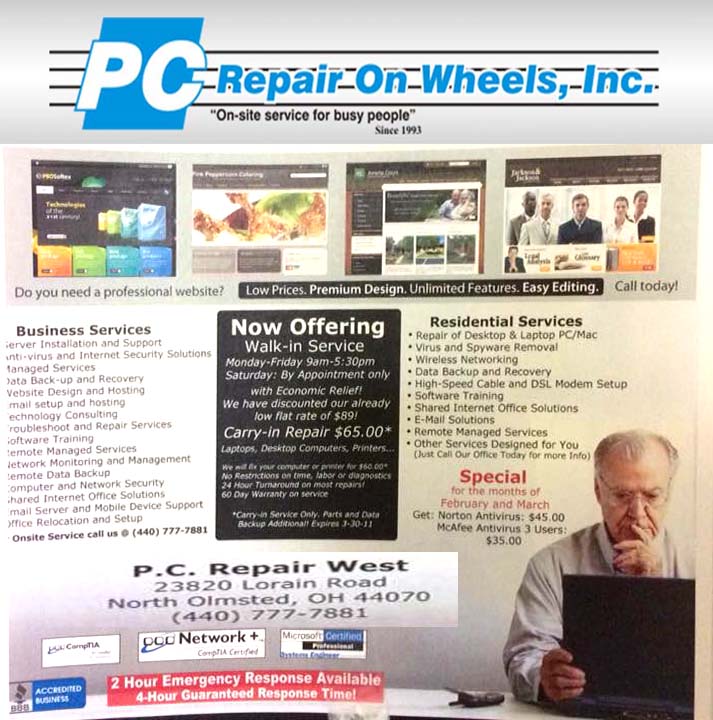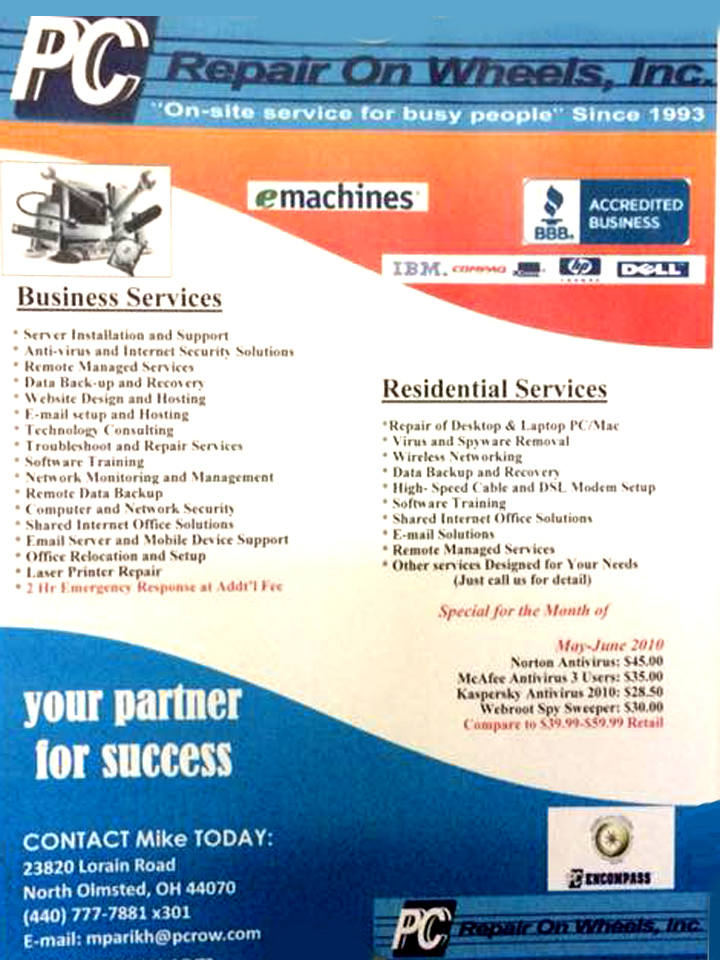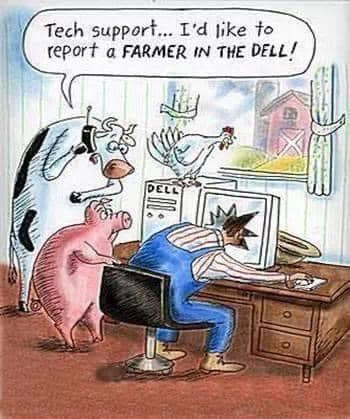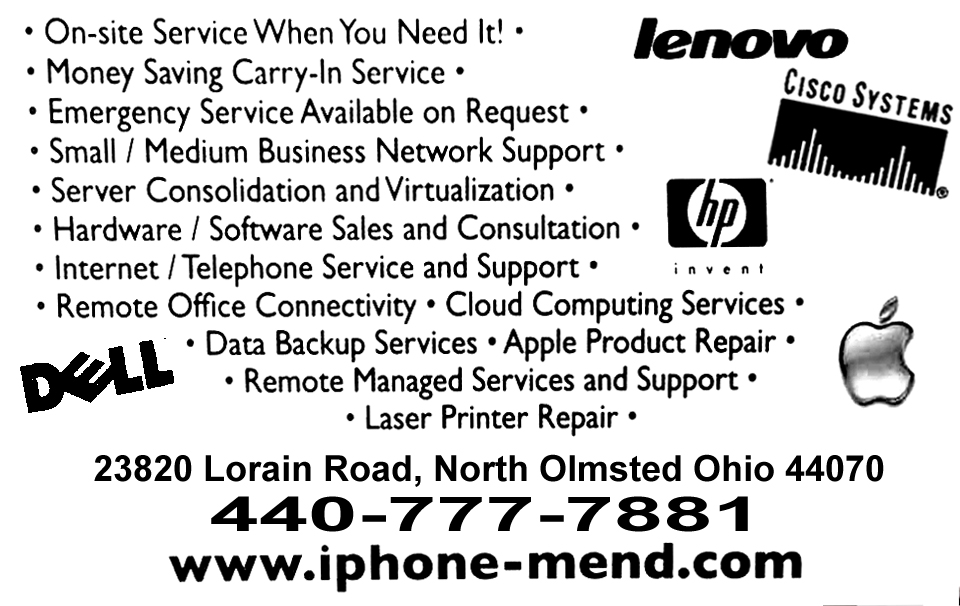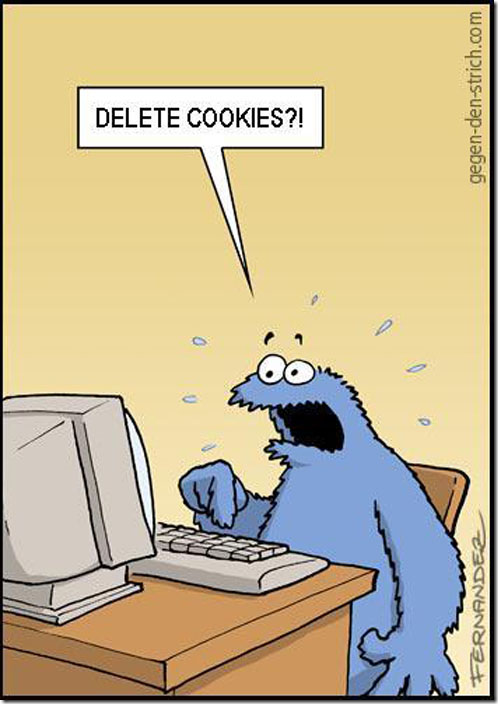Problem:
You want to figure out which folders are using the most space, ex: Windows is using 14 GB, Program files is using 20Gb, My documents has 10GB
Solution:
There’s no trick to this one, I’m actually just going to recommend an app! The app is WinDirStat. This is a little freeware marvel that I use on a regular basis. You may remember a previous article about Acronis creating temp files that blow up your HDD, well the way I find those files is by using WinDirStat. It breaks down drive usage by folder and file type and can help you see what’s clogging up your drive at a glance. Check them out over at https://windirstat.net/