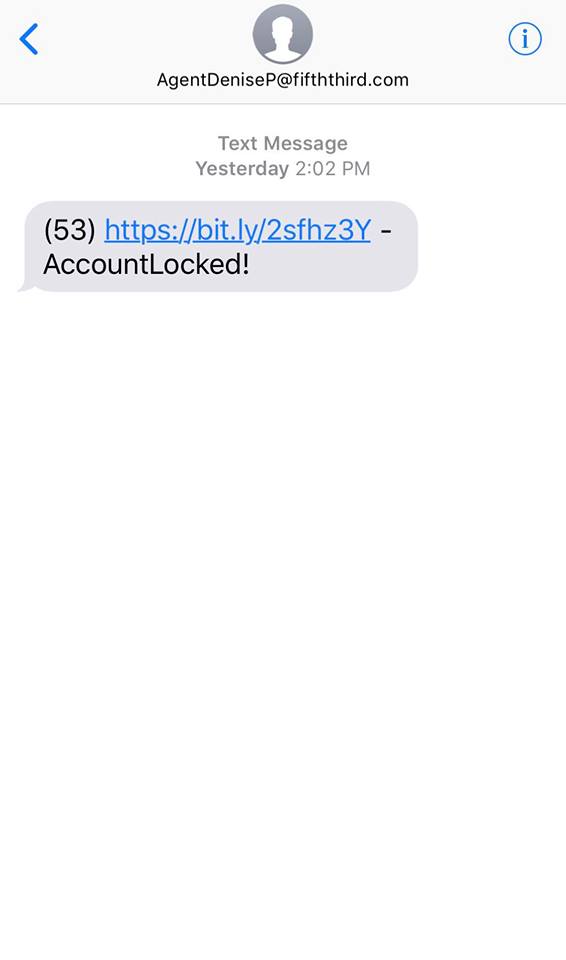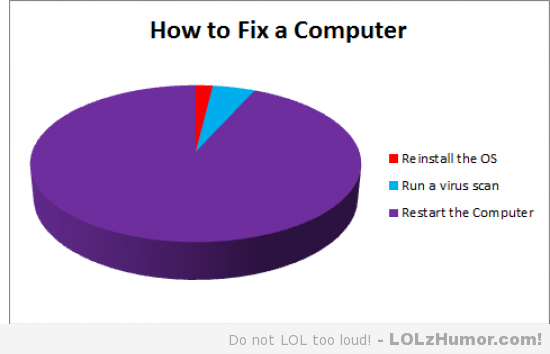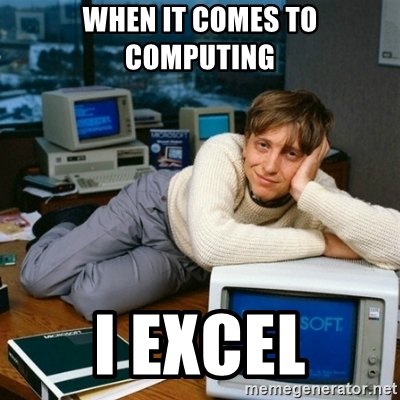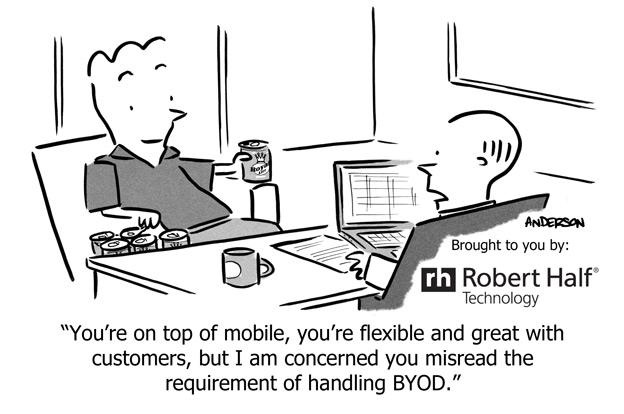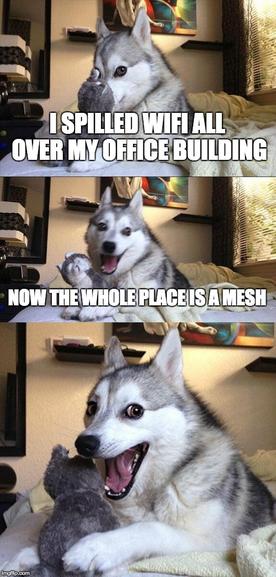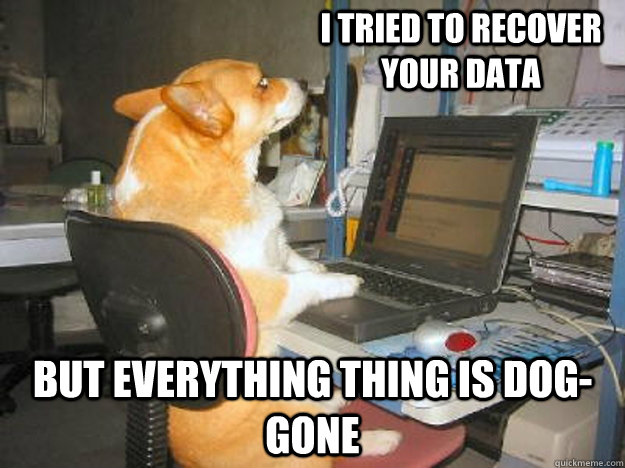
Rebuild Boot Configuration File Windows 7

Problem:
Post rootkit removal windows may not boot and display 7B stop error. This CLI command set can rebuild files necessary for windows 7 to boot
Solution:
>bcdedit /export C:BCD_BU
>C:
>cd boot
>attrib bcd -s -h -r
>ren C:bootbcd bcd.old
>bootrec /rebuildbcd
Outlook won’t open, profile error

When Outlook won’t open, nine times out of ten, it’s a profile issue. You’re PST gets corrupt and Outlook just can’t open. Forunately, Outlook has a built in utility to fix just this…if you can find it.
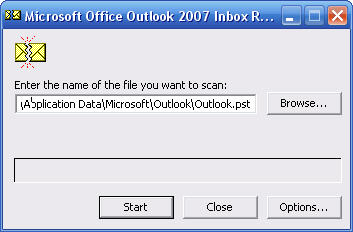 The Utility is “Scanpst.exe” and it’s located in the C:programfilesOffice(version number) folder. Bring up the RUN command and access it there, then point it to your outlook PST file. These are usually located either in the hidden folder “C:Users (username)AppDataLocalMicrosoftOutlook” or in an Outlook folder in your Documents folder. The initial error check is quick. Ten minuets or so, but further repairs may take hours. Be prepared.
The Utility is “Scanpst.exe” and it’s located in the C:programfilesOffice(version number) folder. Bring up the RUN command and access it there, then point it to your outlook PST file. These are usually located either in the hidden folder “C:Users (username)AppDataLocalMicrosoftOutlook” or in an Outlook folder in your Documents folder. The initial error check is quick. Ten minuets or so, but further repairs may take hours. Be prepared.
Once done, Outlook should open normally.
Text scam

Here’s the newest one floating around. It’s a pretty easy one to spot, however it’s always possible to catch us off-guard ESPECIALLY since you’re getting a text instead of an email. Keep a watch out for this 5/3rd bank customers! And for the rest of you, It wouldn’t surprise me if we start seeing ones for other banks soon as well.