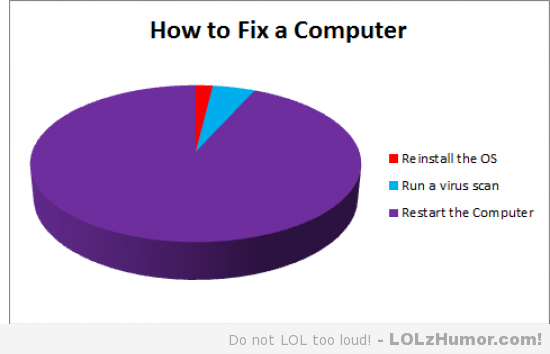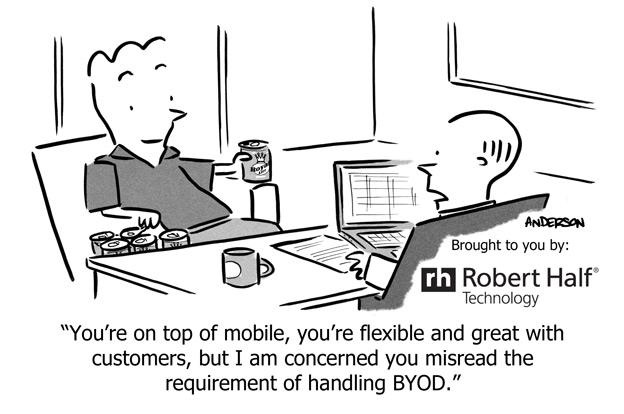
Text scam

Here’s the newest one floating around. It’s a pretty easy one to spot, however it’s always possible to catch us off-guard ESPECIALLY since you’re getting a text instead of an email. Keep a watch out for this 5/3rd bank customers! And for the rest of you, It wouldn’t surprise me if we start seeing ones for other banks soon as well.
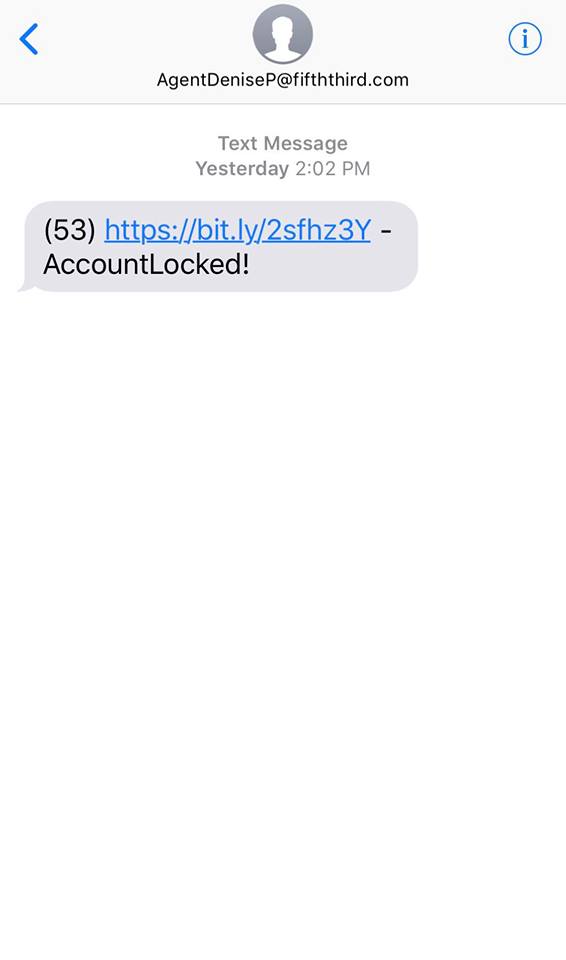
ATT Phishing scam

I received a call from a client this morning about an email from ATT that he was worried about. I asked him to forward the email to me so I could take a look at it.
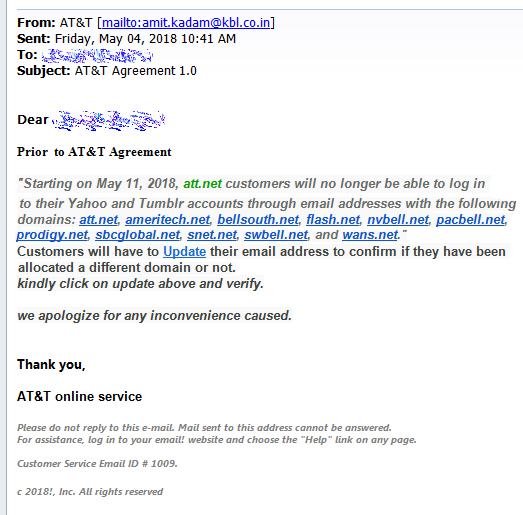
This looks really good, but something doesn’t smell right. Check out that return address- that doesn’t have anything to do with ATT…and if you hover your mouse over the link itself, you can see it sends you to a site I don’t recognize AT ALL.
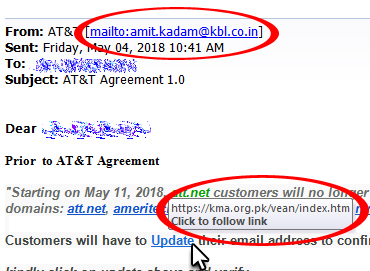
This email is absolutely 100% a scam. It’s based on an actual notification ATT sent out in January – they copied and pasted some of the text to make it look legit, and then changed dates (the actual email this is based on went out in January and referenced Jan 30th, not May 11th) and links and stuff to redirect you to a phishing site. Be on the lookout for these. Once the scammers find a new formula, they like to push it hard for a few months. If you see an email like this from “att“, Just delete, or call me (440-777-7881) if you have a question!