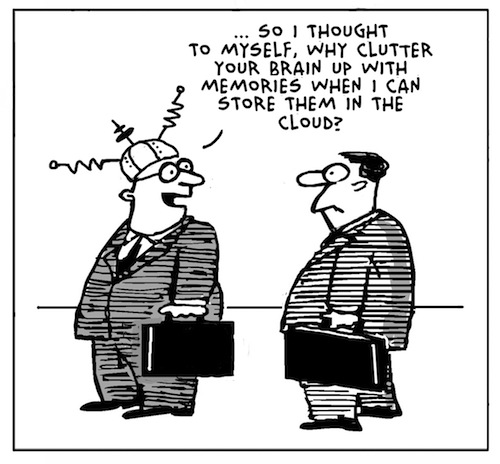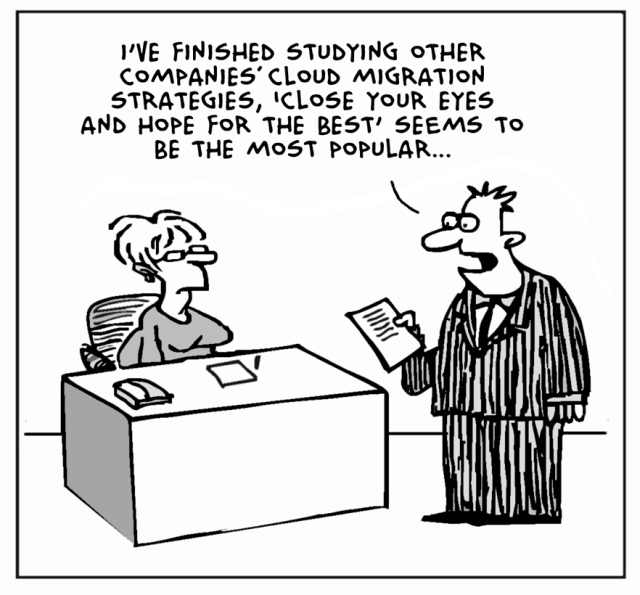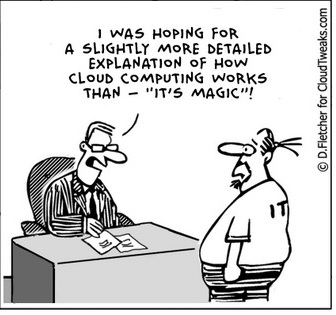Internet Explorer will not start
Problem:
Internet Explorer will not start, the hourglass goes around once and nothing happens, but in Task Manager you can see the process going
Solution:
One of two things is happening; Either you havea corrupted installation, or something is interfearing with the application.
1. Try to run IE in safe mode with add-ons disabled. If this works, you have an add-on crashing the app. Go to Internet Options, Programs, Manage add-ons and start disabling add-on programs untill you find the one causing the problem.
2. Revert IE to defaults. Internet Options, advanced, and start reseting from here. This may not fully solve the problem however. If there is an outside ap conflicting with IE, you may be able to log on once and then not again. Make sure to test repeatedly.
3.Uninstall Google Desktop. Google Desktop has know issues with IE and will sometimes cause it to not start.
How to fix a corrupted user profile in Windows

Problem:
The User Profile Service failed the logon, loging on with a temporary account
Solution:
In the past, we’ve “fixed” this by creating a new profile and copying all the data from the old one (in the users or documents and settings folder) over to it. However, you can try this registry fix first;
Step 1. To fix the user profile, click Start and type regedit into the search box and press Enter.
Step 2. Registry Editor will launch and you need to navigate to the following key:
HKEY_LOCAL_MACHINESOFTWAREMicrosoftWindows NTCurrentVersionProfileList
Step 3. Click each S-1-5 folder and double-click the ProfileImagePath entry to find out which user account it relates to
Grime Fighter keeps windows from booting

Problem:
Power on windows, but Avast Grime fighter immediately loads and cause a black scren – never moves farther than that. To make matters worse, there is no entry in the BIOS for this boot option.
Solution:
If your system runs Windows 8 or 8.1, please try this:
Boot to a Windows CD. You may have to disable Secure boot or mess wit UEFI settings in the bios to do this. As lon as the CD is the first boot device, it should allow you to bypass Grimefighter.
Select “Advanced options” -> “Troubleshoot” -> “Advanced Options” -> “Command Prompt”
Login to your Windows account if it prompts you
In the command prompt type (without the quotes) “bootrec /fixboot” and hit ENTER
Then type “exit” and hit ENTER
Select “Turn off your PC”
Power on the PC with the power button
If the above “bootrec /fixboot” command doesn’t work for you, you can remove the Grimefighter boot entry manually by booting back to the command prompt and doing this:
run “bcdedit /enum firmware”
Scroll up and look for the Windows Boot Manager entry with a description of Avast! Grimefighter
There will be an identifier number for this entry, it will be a random string of numbers like {233a9f91-efd8-4771-a9c7-5f4ecc823458}
Hightlight the identifier, including the curly braces, this will copy the identifier, so you can paste it into the next command, to paste after highlighting, you hit the right mouse key
Scroll back down so you can run another command
To delete the Grimefighter entry run “bcdedit /delete {233a9f91-efd8-4771-a9c7-5f4ecc823458}” using the identifier you have copied for your Grimefighter entry instead of my example one, be very careful here and make sure the identifier you delete is the one for Grimefighter, double check it before hitting ENTER
Program syncing with Outlook 2010

Problem:
If security center service is missing or damaged, or antivirus software is not installed and current, Outlook 2010 will not allow sync with other apps without prompt. Eg. Commit.
Solution:
You could try adding the following key to the registry:
HKEY_LOCAL_MACHINESOFTWAREMicrosoftOffice14.0OutlookSecurity
In this key add the following value:
ObjectModelGuard, DWORD =2
The values 0, 1 and 2 correspond to the options in the Programmatic Access Security settings in the Trust Center.
0 = Warn if Anti-Virus is out of date (recommended)
1 = Always warn
2 = Never warn