
Problem:
When a print job is sent to the printer, the printer will display processing job on the control panel, and will continually ramp up and down attempting to print the job. After several minutes the printer will return to ready without posting any error messages. Occasionally, after several minutes the print job will print
Solution:
This usually isn’t a roller problem as the printer WILL pick up the paper, it just takes a few minuets, but it never hurts to check. Next check the firmware. If it’s older than 04.060.7, then it is causing a fault in the fuser. This is a documented problem and the fuser needs to be replaced. In addition, the firmware needs to be upgraded to version 04.060.7 or higher to prevent this error from recurring. You can download an executable firmware upgrade utility from :
Don’t forget to update the firmware to the latest version, if you haven’t already done it, to prevent the new fuser failing with the same fault.


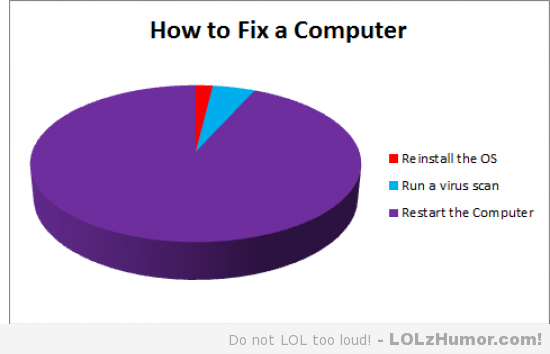
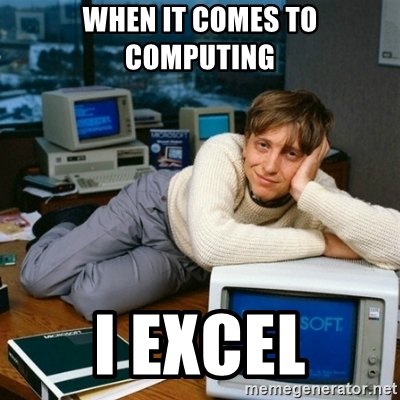
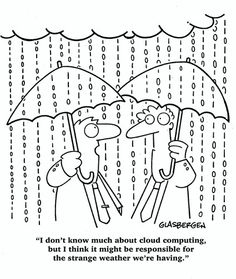
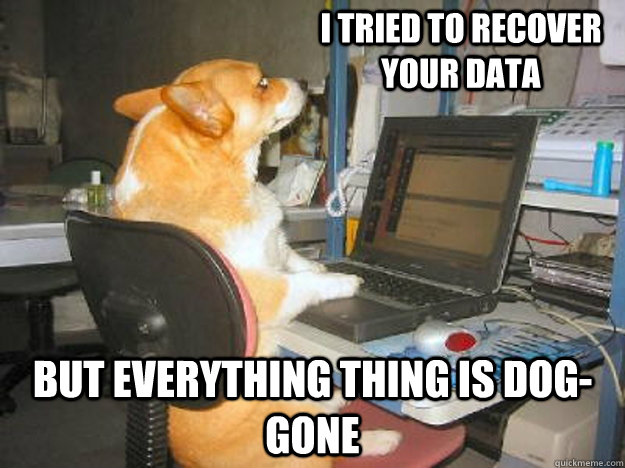
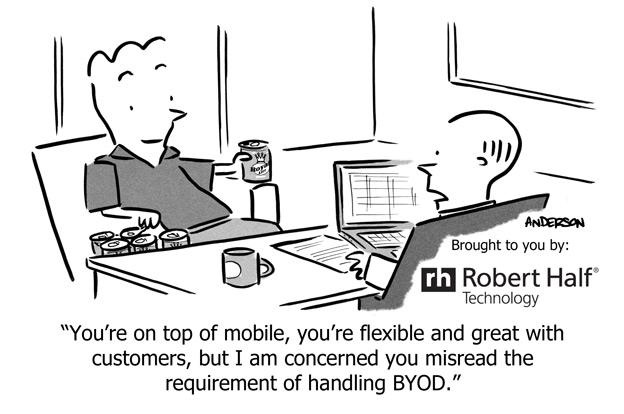
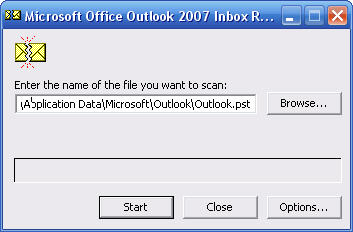 The Utility is “Scanpst.exe” and it’s located in the C:programfilesOffice(version number) folder. Bring up the RUN command and access it there, then point it to your outlook PST file. These are usually located either in the hidden folder
The Utility is “Scanpst.exe” and it’s located in the C:programfilesOffice(version number) folder. Bring up the RUN command and access it there, then point it to your outlook PST file. These are usually located either in the hidden folder 