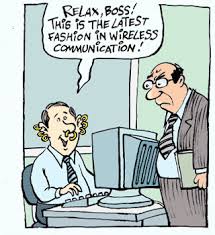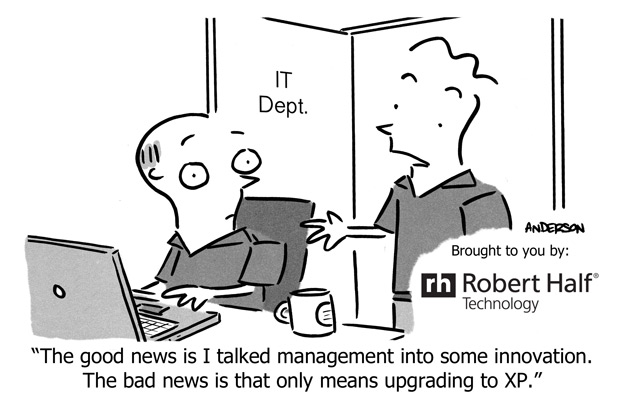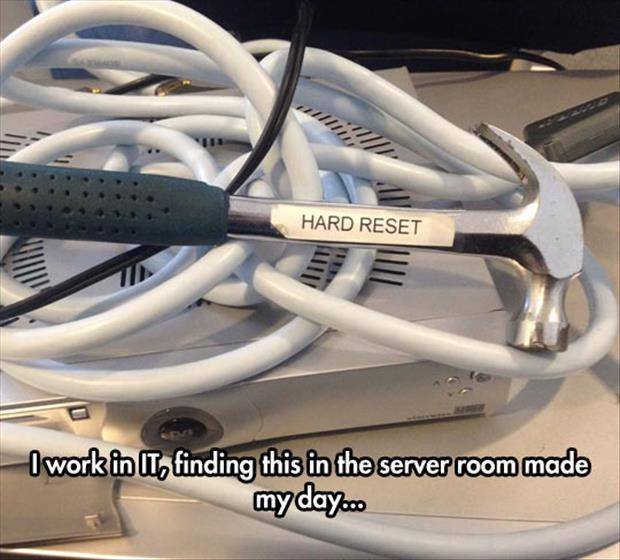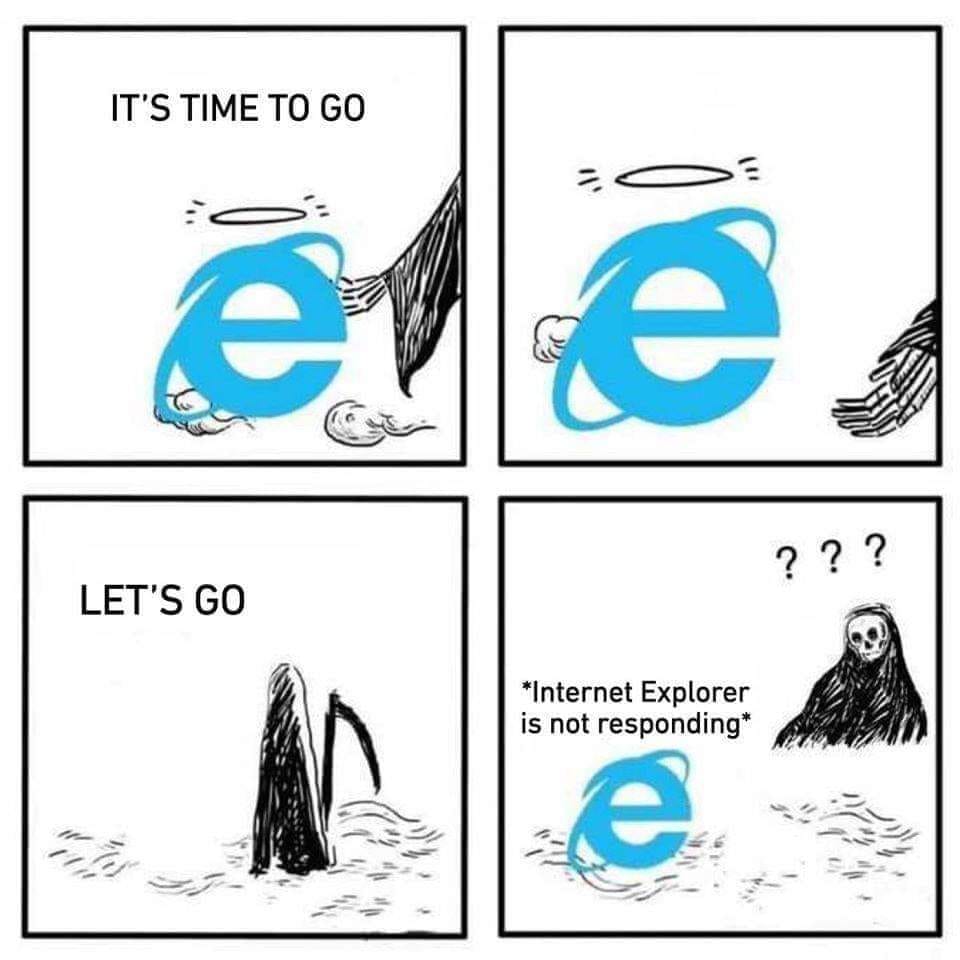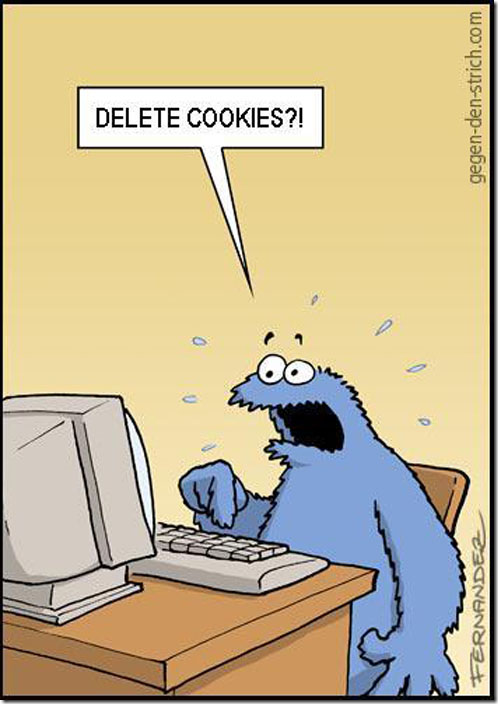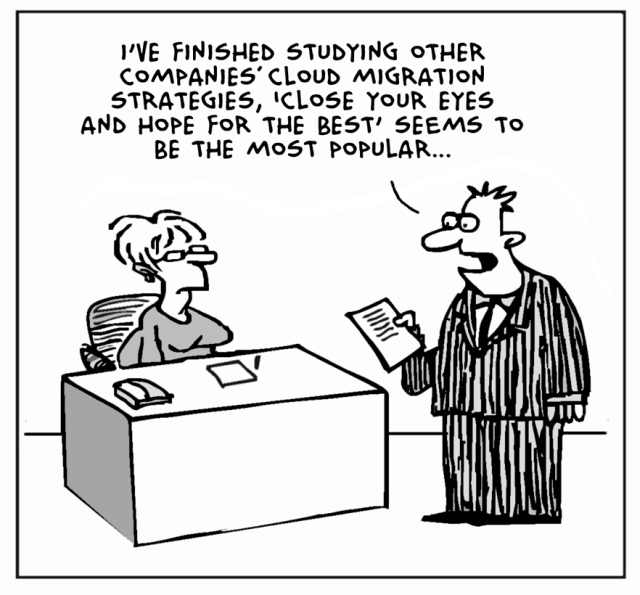Problem:
You start up and can’t log in or do anything. Many times customers will think thier PC has frozen, but in actuallity it’s just not loading the USB mouse and keyboard drivers on boot (finds new devices but fails the driver install). You can tell this if you see ascreen saver come on or new messages still popping up in the corner.
Solution:
If it’s not finding the driver, quick solution is to point the search to the WindowsInf folder (browse my computer for drivers). This should at least get you functionality.
Setup searches a predefined path on the drive, looking in .inf files to find the best match for the Plug and Play ID of the device. This path is defined in the following registry location and is set to %SystemRoot%Inf by default:
HKEY_LOCAL_MACHINESoftwareMicrosoftWindowsCurrentVersionDevicePath: REG_EXPAND_SZ:%SystemRoot%Inf
Adding an entry with the actuall path may solve the problem her. Don’t delete the current path thoguh, add a ; and then type the path
; C:windowsinf