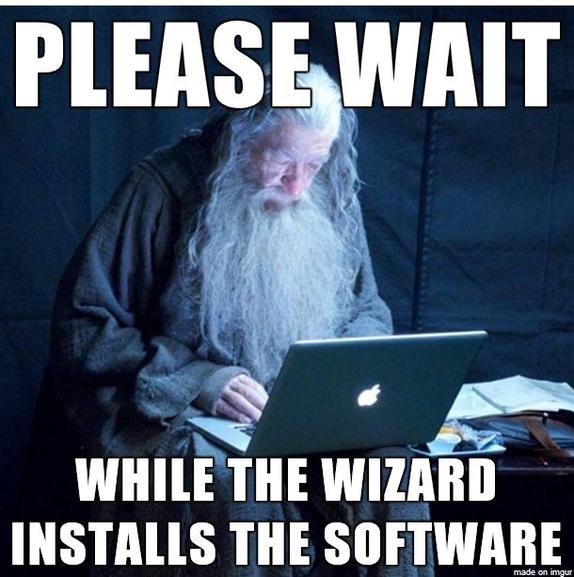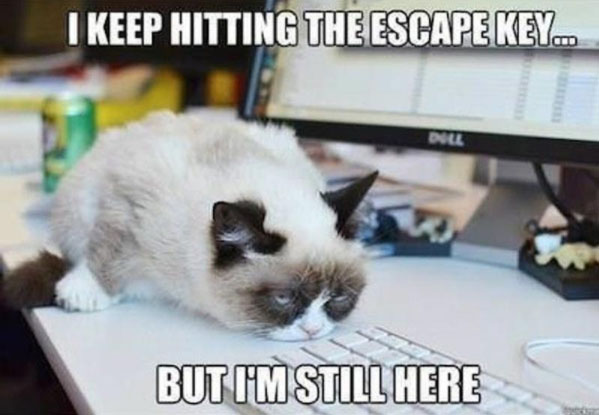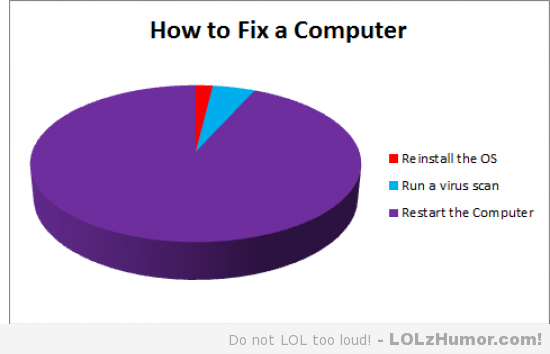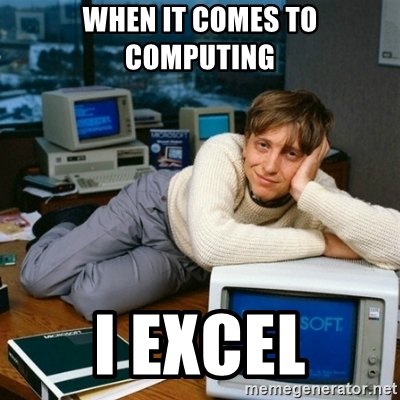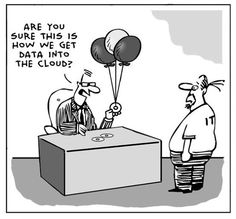Problem:
A delay between switching folders in inbox, which is als present when switching back to inbox from other places such as Calander and Contacts. This can be fixed by disabling hardware accelleration.
Solution:
There may be a control for this in file/options/advanced under “Graphics” or “Display”. If not, you’ll have to edit the registry.
Step 1 – open your registry. Press the windows key and type “Regedit” then press enter or click the Regedit icon, windows 7 users you can type Regedit in your start bar.
Step 2 – Browse to: COMPUTER HKEY_CURRENT_USER Software Microsoft Office 15.0 Common Graphics. If you don not have a “Graphics” right click on “Common” and choose “New” then “Key” and create “Graphics” (no quotes)
Step 3 – Once on the Graphics “folder” right click it and choose new DWORD (32-bit) Value
Step 4 – Give the new DWORD a Value name: DisableHardwareAcceleration and give it a Value of 1 – Click OK to save it.