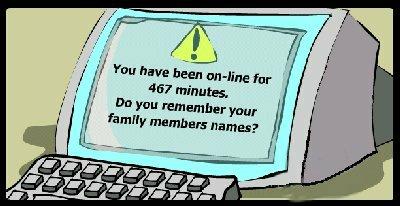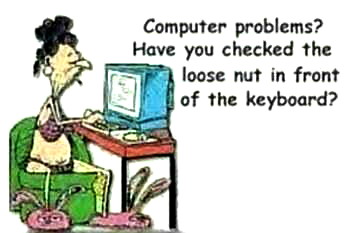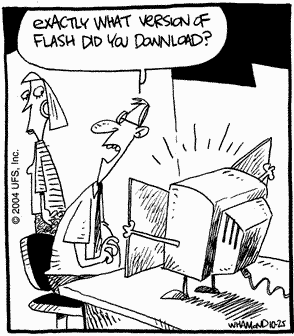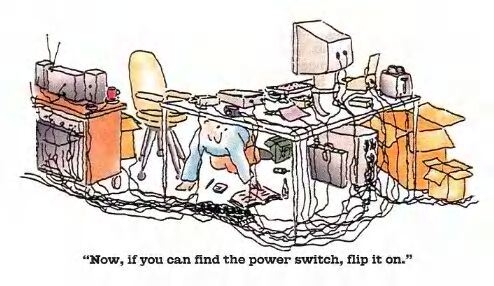Cannot read from the source file or disk – undeletable

Problem:
File shows up in a folder, but any attempt to delete, rename or move it results in : “Error Deleting File or Folder – Cannot delete file: Cannot read from the source file or disk“.
If it’s a folder, no hidden files are inside it. You can read and write to it. No permissions error, and the file/folder is not set as hidden or read only in properties.
Dropping down to a DOS prompt and trying a DEL, DELTREE, or RN return the same error.
Solution:
This is caused by an invalid character in the file name. Possibly a dot or a space (Spaces are really hard to spot – they’re invisible. But try a rename and just use the arrow keys in the rename box. If there’s a space at the end, the arrow key will find it and move one character past the last letter). Normally Windows will not let you create something with an invalid character in the name, but it can happen if you’re in a system remotely and the connection gets cut off, or if there’s corruption on the Hard disk, or if the file was created by a Mac and then some how transferred over to the system.
I ran across a couple of possible solutions from the command prompt, but if your file has a space in the name, especially in the middle of the name, you won’t be able to run them. Tried a couple of tools, “Killbox” returned a similar error – that the file dosen’t appear to exist. Finally came across “Unlocker”. This app will force a delete of the file. Start up the program and use it’s interface to browse to the file / folder in question (local or network drive, it doesn’t matter. as long as you can browse to it, the application can work with it), and from the actions list select “Delete”. File is immediately deleted. There’s also a “Rename” and a “Move” option. if your trying to preserve the file.
Facebook email hack

My wife turned to me and told me she’d gotten a weird message from my aunt that she didn’t know what to do with. It read;
“Hi….I actually got another friend request from you which I ignored so you may want to check your account. Hold your finger on the message until the forward button appears…then hit forward and all the people you want to forward too….I had to do the people individually. PLEASE DO NOT ACCEPT A NEW friendship FROM ME AT THIS TIME.”
You wern’t hacked. It never happened. Your friend didn’t send this and the message is bogus. Don’t do what it says. Don’t forward it, don’t copy and paste, just delete. And while you’re at it, don’t accept new request from people on your friends list already.
If you’re still worried though, change that FB password. Frequent changes and complex passwords are your best defense against this kind of thing!
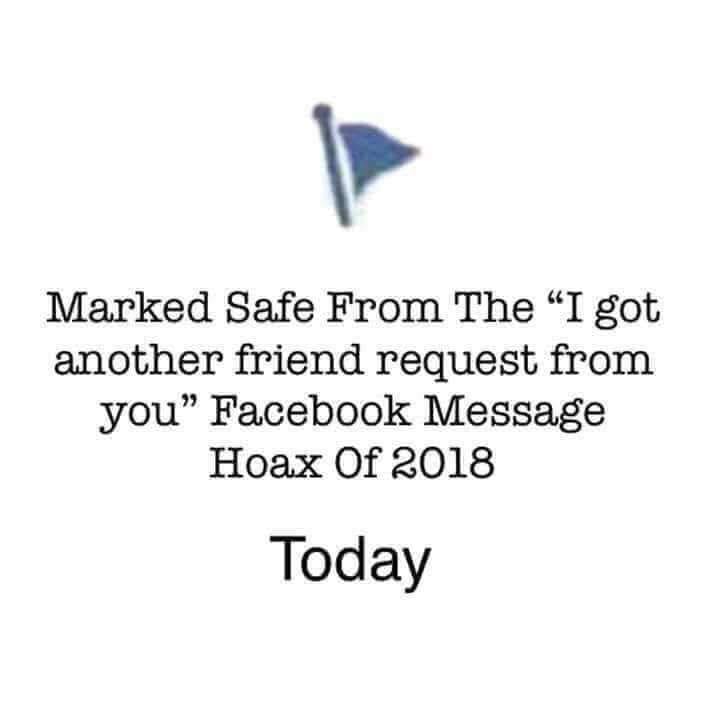
Fix Black Screen at boot, continual restarts, or stuck at windows logo

Problem:
Fix Black Screen at boot, continual restarts, or stuck at windows logo
Solution:
This has worked for me in a number of cases where Windows will not boot. If the file system becomes corrupt from something like a virus issue this write a new boot sector to the system partition or repair the MBR.
First you will need to boot into windows Windows recovery console
If there is an administrator password you will need this, if not it can be cleared with an offline password recovery disk. (UBCD, or there are standalone ones as well)
Once the console is loaded you have to choose the installation you wish to repair.
At the prompt type “fixboot” to rewrite a new boot sector to the drive.
After this completes type “fixmbr” to repair the MBR this may be redundant but it doesnt hurt.
Finally you can also re-add the the installations of Windows to the boot.ini file by running the command “bootcfg /rebuild” this automatically scans the drive for installs and adds them to the file.
You can then reboot and see if this fixed your issue.
If you are still having problems or if recovery console does not see the installation run “chkdsk /r”, it never hurts.
server reboot – Restart mobile mail and OWA

Problem:
Whenever the server reboots a process starts before the default website can start casuing mobile mail and OWA to not function.
Solution:
To restart default website in IIS right click task manager, click show processes from all users, end EdgeTransport.exe process, open “Internet Information Services (IIS)”, tree down experit-2k11sbs > sites > default website, on the right hand side where it says manage website click start, if restart and stop become highlighted, you have started the website which controls OWA and mobile mail.