
It never ceases to amaze me how many of these keyboard shortcuts I use almost daily – and yet they still remain largely unknown to most people. Here’s a handy infographic to make all of our lives easier!
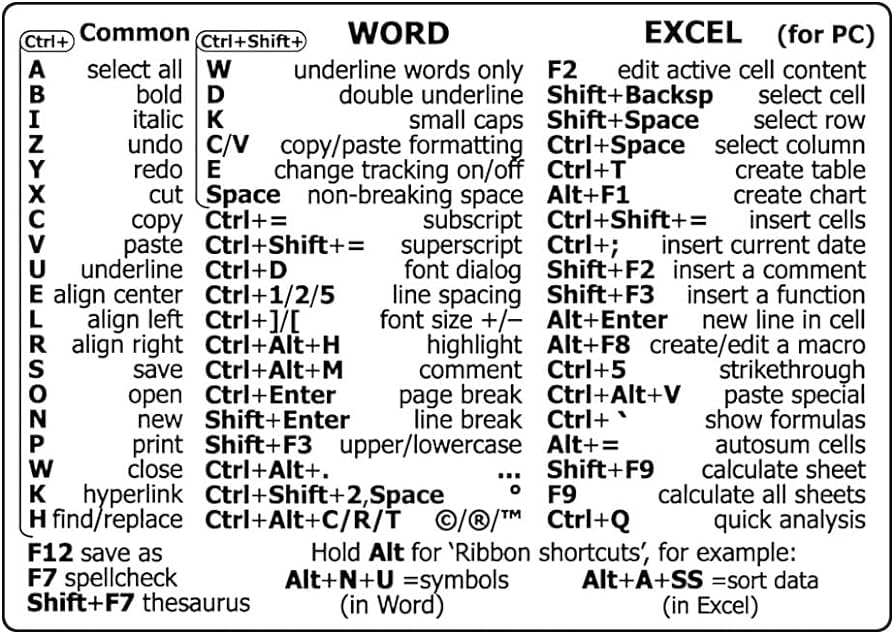

It never ceases to amaze me how many of these keyboard shortcuts I use almost daily – and yet they still remain largely unknown to most people. Here’s a handy infographic to make all of our lives easier!
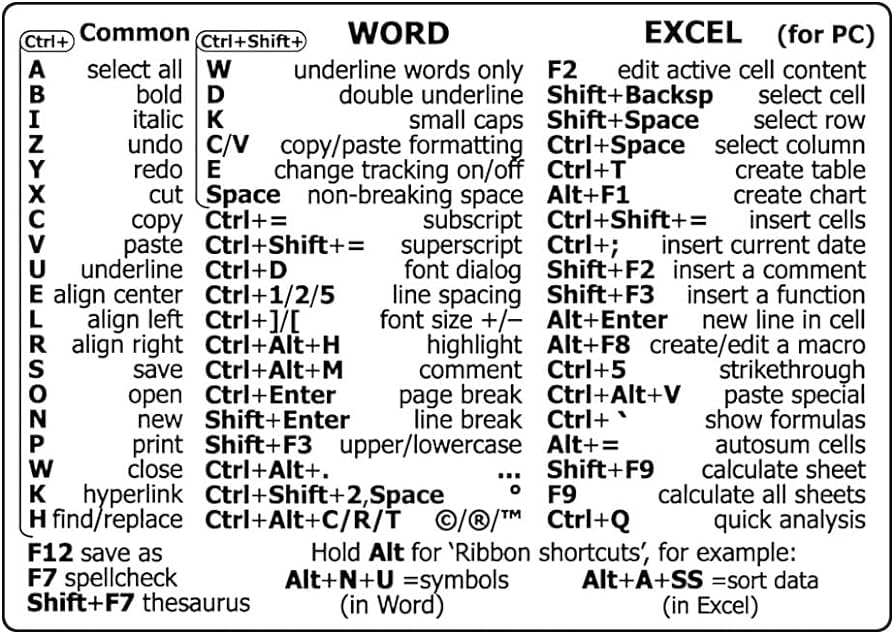

Problem:
Updates keep messing up the PC.
Look, I’ve never been a big fan of Windows Updates, especially the automatic ones. They kick in at exactly the wrong time, forcing you to wait to restart or going in badly pushing you into an inescapable boot loop. And it’s even worse since Windows 8, where you can no longer just disable them. However I’ve run across a solution that sometimes works…
Solution:
Try adding the following key to the registry:

Problem:
When trying to start Outlook, you recieve the error :
“Cannot start Microsoft Office Outlook. Cannot open the Outlook window”
This error shows up because something has redirected or courrupted your user profile.
Solution:
Go to the Start menu. Hit run..then type the following; Outlook.exe /resetnavpane
This clears and regenerates the Navigation Pane for the current profile

Problem:
A delay between switching folders in inbox, which is als present when switching back to inbox from other places such as Calander and Contacts. This can be fixed by disabling hardware accelleration.
Solution:
There may be a control for this in file/options/advanced under “Graphics” or “Display”. If not, you’ll have to edit the registry.
Step 1 – open your registry. Press the windows key and type “Regedit” then press enter or click the Regedit icon, windows 7 users you can type Regedit in your start bar.
Step 2 – Browse to: COMPUTER HKEY_CURRENT_USER Software Microsoft Office 15.0 Common Graphics. If you don not have a “Graphics” right click on “Common” and choose “New” then “Key” and create “Graphics” (no quotes)
Step 3 – Once on the Graphics “folder” right click it and choose new DWORD (32-bit) Value
Step 4 – Give the new DWORD a Value name: DisableHardwareAcceleration and give it a Value of 1 – Click OK to save it.

Problem:
You start up and can’t log in or do anything. Many times customers will think thier PC has frozen, but in actuallity it’s just not loading the USB mouse and keyboard drivers on boot (finds new devices but fails the driver install). You can tell this if you see ascreen saver come on or new messages still popping up in the corner.
Solution:
If it’s not finding the driver, quick solution is to point the search to the WindowsInf folder (browse my computer for drivers). This should at least get you functionality.
Setup searches a predefined path on the drive, looking in .inf files to find the best match for the Plug and Play ID of the device. This path is defined in the following registry location and is set to %SystemRoot%Inf by default:
HKEY_LOCAL_MACHINESoftwareMicrosoftWindowsCurrentVersionDevicePath: REG_EXPAND_SZ:%SystemRoot%Inf
Adding an entry with the actuall path may solve the problem her. Don’t delete the current path thoguh, add a ; and then type the path
; C:windowsinf

Problem:
How to check optimal WAN MTU settings.
Solution:
The primary reason is that in most if not all cases if you send packets at 1500 they will need to be fragmented resulting in degradation of performance. I would not reccomend changing the MTU settings without first checking the optimal settings for your environment, do not just take the word of your ISP, they are making a generalized statement that covers the masses, it is not a total optomization.
Checking is easy to do. First make sure that your MTU setting is in fact 1500 or the test is compromised and will result in a number that is too low.
The command is to see the largest packet is “ping -f -l XXXX www.XXX.com” -f -l forces the ping packet size to be what you specify, any size to lage returns a reply that the packet needed to be fragmented.
-l is a lowwercase L
XXXX is mtu speeds start at 1500 and decrease in multiples of 10 (1500, 1490, 1480 etc…) until you get a ping result, then increase in multiples of 1 until you again get the reply that the packets needed to be fragmented. The highest numbet that did not have to be fragmented is your highest optimal number. I would actually suggest decreasing it by 2. So if 1464 is the highest you could send without fragmentation set the MTU to 1462.
and XXX is a website of your choosing.

Problem:
The User Profile Service failed the logon, loging on with a temporary account
Solution:
In the past, we’ve “fixed” this by creating a new profile and copying all the data from the old one (in the users or documents and settings folder) over to it. However, you can try this registry fix first;
Step 1. To fix the user profile, click Start and type regedit into the search box and press Enter.
Step 2. Registry Editor will launch and you need to navigate to the following key:
HKEY_LOCAL_MACHINESOFTWAREMicrosoftWindows NTCurrentVersionProfileList
Step 3. Click each S-1-5 folder and double-click the ProfileImagePath entry to find out which user account it relates to

Problem:
If security center service is missing or damaged, or antivirus software is not installed and current, Outlook 2010 will not allow sync with other apps without prompt. Eg. Commit.
Solution:
You could try adding the following key to the registry:
HKEY_LOCAL_MACHINESOFTWAREMicrosoftOffice14.0OutlookSecurity
In this key add the following value:
ObjectModelGuard, DWORD =2
The values 0, 1 and 2 correspond to the options in the Programmatic Access Security settings in the Trust Center.
0 = Warn if Anti-Virus is out of date (recommended)
1 = Always warn
2 = Never warn

Problem:
When a print job is sent to the printer, the printer will display processing job on the control panel, and will continually ramp up and down attempting to print the job. After several minutes the printer will return to ready without posting any error messages. Occasionally, after several minutes the print job will print
Solution:
This usually isn’t a roller problem as the printer WILL pick up the paper, it just takes a few minuets, but it never hurts to check. Next check the firmware. If it’s older than 04.060.7, then it is causing a fault in the fuser. This is a documented problem and the fuser needs to be replaced. In addition, the firmware needs to be upgraded to version 04.060.7 or higher to prevent this error from recurring. You can download an executable firmware upgrade utility from :
Don’t forget to update the firmware to the latest version, if you haven’t already done it, to prevent the new fuser failing with the same fault.

Problem:
No printers show up in the printer section of control panel. This is a result of the print spooler crashing. if you go in and manually restart the print spooler it runs until you try to do anything related to the printer then crashes again.
Solution:
Usually this is the result of corrupt print drivers (possible virus infection causing the corruption. Make sure to run a quick malware scan). You may need to uninstall print drivers completely – including the registry entries.
If it is a local printer (My Computer), go to the following registry keys and delete the respective entries:
HKEY_LOCAL_MACHINESYSTEMCurrentControlSetControlPrintEnvironments Windows NT x86 DriversVersion-2
HKEY_LOCAL_MACHINESYSTEMCurrentControlSetControlPrintPrinters
If it is a network printer (network printer server or ), go to the following registry keys and delete the respective and entries:
HKEY_CURRENT_USERPrintersConnections
HKEY_LOCAL_MACHINESYSTEMCurrentControlSetControlPrintProviders LanMan Print ServicesServersPrinters
After the registry edit, you need to stop and restart the spooler service. At this point, you’ll be able to reinstall the printer driver correctly.