
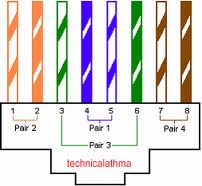

Problem:
File shows up in a folder, but any attempt to delete, rename or move it results in : “Error Deleting File or Folder – Cannot delete file: Cannot read from the source file or disk“.
If it’s a folder, no hidden files are inside it. You can read and write to it. No permissions error, and the file/folder is not set as hidden or read only in properties.
Dropping down to a DOS prompt and trying a DEL, DELTREE, or RN return the same error.
Solution:
This is caused by an invalid character in the file name. Possibly a dot or a space (Spaces are really hard to spot – they’re invisible. But try a rename and just use the arrow keys in the rename box. If there’s a space at the end, the arrow key will find it and move one character past the last letter). Normally Windows will not let you create something with an invalid character in the name, but it can happen if you’re in a system remotely and the connection gets cut off, or if there’s corruption on the Hard disk, or if the file was created by a Mac and then some how transferred over to the system.
I ran across a couple of possible solutions from the command prompt, but if your file has a space in the name, especially in the middle of the name, you won’t be able to run them. Tried a couple of tools, “Killbox” returned a similar error – that the file dosen’t appear to exist. Finally came across “Unlocker”. This app will force a delete of the file. Start up the program and use it’s interface to browse to the file / folder in question (local or network drive, it doesn’t matter. as long as you can browse to it, the application can work with it), and from the actions list select “Delete”. File is immediately deleted. There’s also a “Rename” and a “Move” option. if your trying to preserve the file.

Problem:
When you use your address book to select recipients for an e-mail message or a fax message in Microsoft Outlook, information from your Contacts folder does not appear in the list.
This is likely happening because the Outlook Address Book Service isn’t running, iut has either been corrupted or deleted from the accounts tab.
Solution:
Install the Outlook Address Book service
To do this, follow these steps, as appropriate for the version of Outlook that you are running.
Microsoft Outlook 2002 and Microsoft Office Outlook 2003
1.On the Tools menu, click E-mail Accounts.
2.Click to select View or change existing directories or address books, and then click Next.
3.If your Outlook Address Book is listed, click Cancel, and then go to the steps in the “How to Mark Your Contact Folder for Use with Your Address Book” section.
4.If your Outlook Address Book is not listed, click Add.
5.Click to select Additional Address Books, and then click Next.
6.Click to select Outlook Address Book, and then click Next.
7.Click OK when you receive the prompt that the address book you added will not start until you click Exit from the File menu.
8.Click Finish.
9.Click Exit from the File menu, and then restart Outlook.
Microsoft Office Outlook 2007
1.On the Tools menu, click Accout Settings .
2.Click the Adress Books tab.
3.If your Outlook Address Book is not listed, click New.
4.Select Additional Address Books, and then click Next.
5.Select Outlook Address Book, and then click Next.
6. You receive a message that states that the address book that you added will not start until you click Exit on the File menu. Click OK.
7.Click Finish.
8.Click Close, and then restart Outlook.
Microsoft Office Outlook 2010
1.On the File tab in the Ribbon, and then select the Infotab in the menu.
2.Click the Accounts Settings tab, and then click Accounts Settings again.
3.Click the Address Books tab.
4.If your Outlook Address Book is not listed, click New.
5.Select Additional Address Books, and then click Next.
6.Select Outlook Address Book, and then click Next.
7. You receive a message that states that the address book that you added will not start until you click Exit on the File menu. Click OK.
8.Click Finish.
9.Click Close, and then restart Outlook.
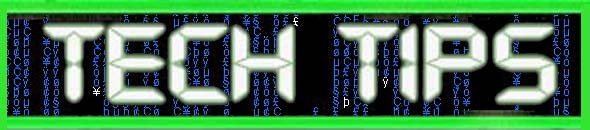
Are you getting a “Disk Full” error on your hard drive? The backup program Acronis may be to blame. Check you’re Temp Folder. You’ll find some acr* files in the user temp folder that need deleted.

It never ceases to amaze me how many of these keyboard shortcuts I use almost daily – and yet they still remain largely unknown to most people. Here’s a handy infographic to make all of our lives easier!
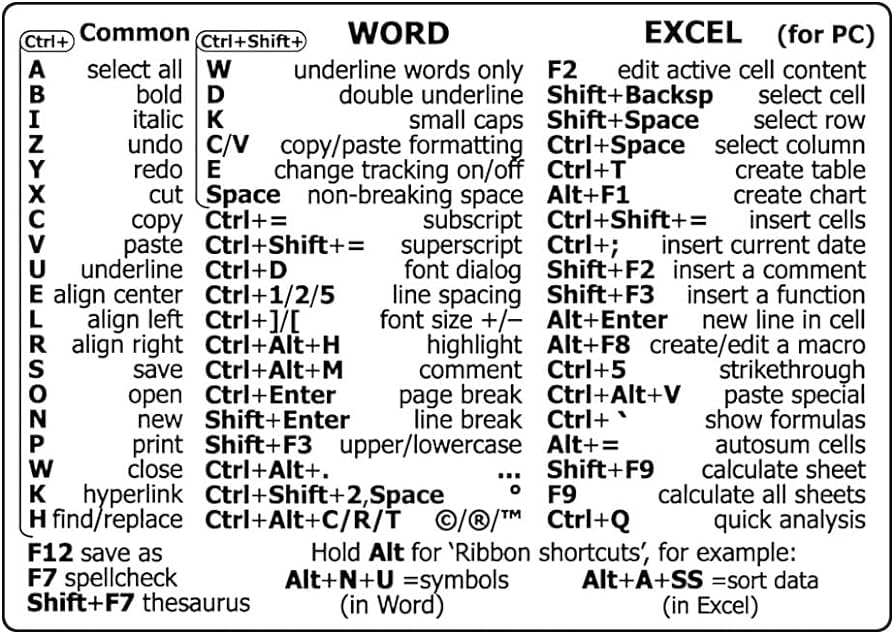

It never ceases to amaze me how many of these keyboard shortcuts I use almost daily – and yet they still remain largely unknown to most people. Here’s a handy infographic to make all of our lives easier!
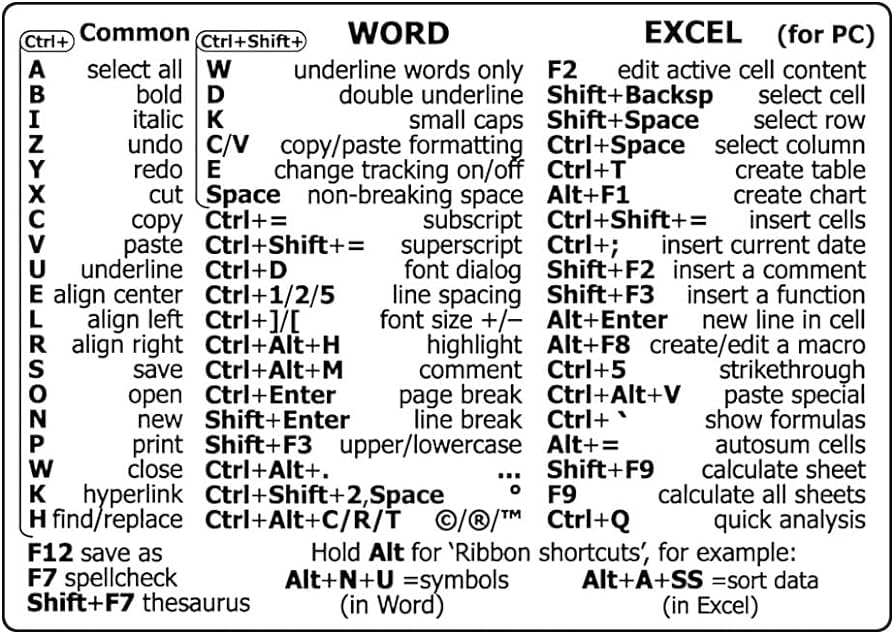

Problem:
Updates keep messing up the PC.
Look, I’ve never been a big fan of Windows Updates, especially the automatic ones. They kick in at exactly the wrong time, forcing you to wait to restart or going in badly pushing you into an inescapable boot loop. And it’s even worse since Windows 8, where you can no longer just disable them. However I’ve run across a solution that sometimes works…
Solution:
Try adding the following key to the registry: