
How to escape a pop up ad
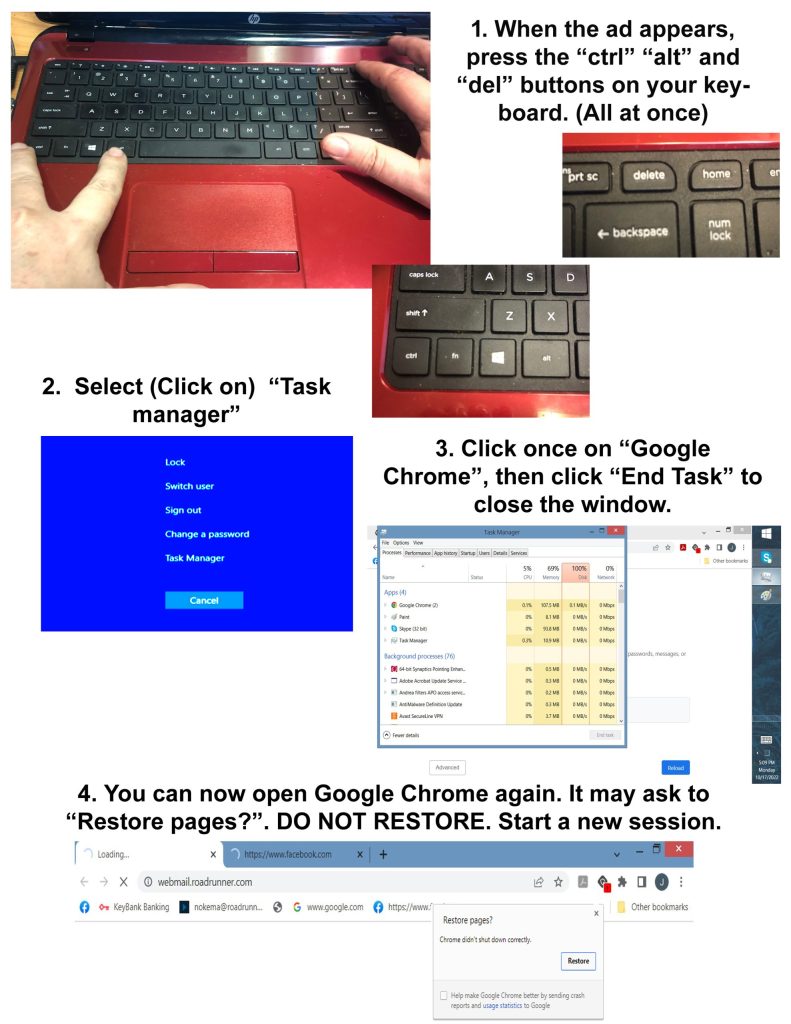

It never ceases to amaze me how many of these keyboard shortcuts I use almost daily – and yet they still remain largely unknown to most people. Here’s a handy infographic to make all of our lives easier!
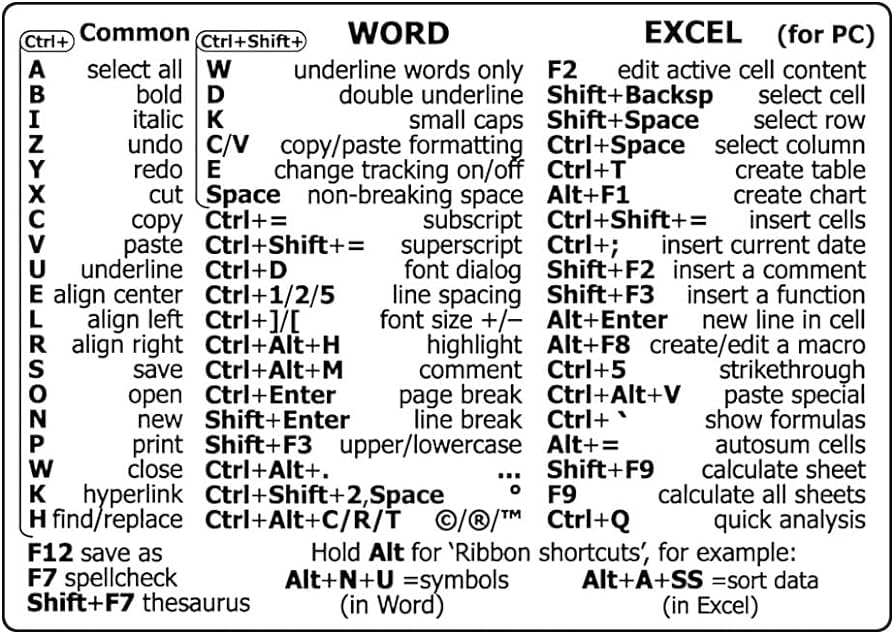

Problem:
Post rootkit removal windows may not boot and display 7B stop error. This CLI command set can rebuild files necessary for windows 7 to boot
Solution:
>bcdedit /export C:BCD_BU
>C:
>cd boot
>attrib bcd -s -h -r
>ren C:bootbcd bcd.old
>bootrec /rebuildbcd