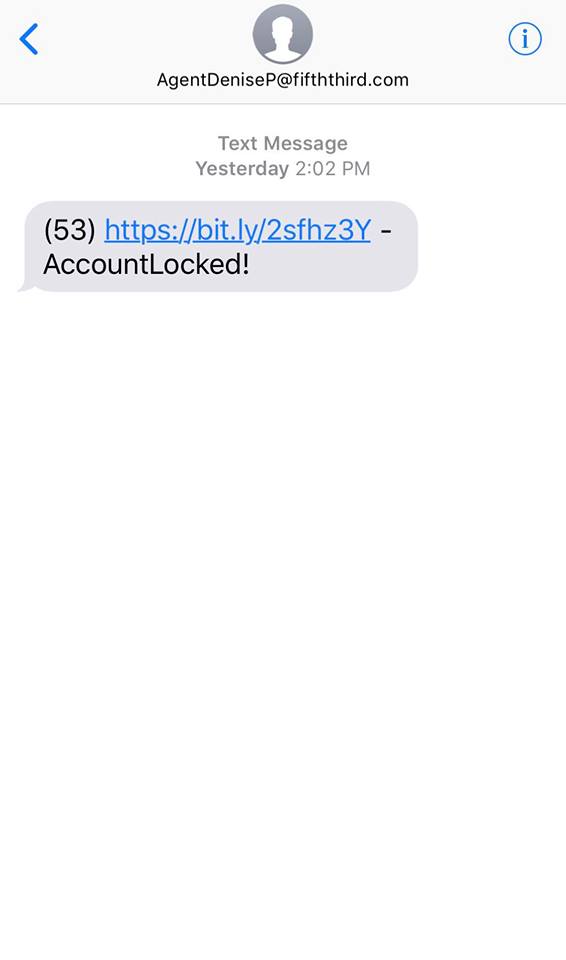Problem:
Power on windows, but Avast Grime fighter immediately loads and cause a black scren – never moves farther than that. To make matters worse, there is no entry in the BIOS for this boot option.
Solution:
If your system runs Windows 8 or 8.1, please try this:
Boot to a Windows CD. You may have to disable Secure boot or mess wit UEFI settings in the bios to do this. As lon as the CD is the first boot device, it should allow you to bypass Grimefighter.
Select “Advanced options” -> “Troubleshoot” -> “Advanced Options” -> “Command Prompt”
Login to your Windows account if it prompts you
In the command prompt type (without the quotes) “bootrec /fixboot” and hit ENTER
Then type “exit” and hit ENTER
Select “Turn off your PC”
Power on the PC with the power button
If the above “bootrec /fixboot” command doesn’t work for you, you can remove the Grimefighter boot entry manually by booting back to the command prompt and doing this:
run “bcdedit /enum firmware”
Scroll up and look for the Windows Boot Manager entry with a description of Avast! Grimefighter
There will be an identifier number for this entry, it will be a random string of numbers like {233a9f91-efd8-4771-a9c7-5f4ecc823458}
Hightlight the identifier, including the curly braces, this will copy the identifier, so you can paste it into the next command, to paste after highlighting, you hit the right mouse key
Scroll back down so you can run another command
To delete the Grimefighter entry run “bcdedit /delete {233a9f91-efd8-4771-a9c7-5f4ecc823458}” using the identifier you have copied for your Grimefighter entry instead of my example one, be very careful here and make sure the identifier you delete is the one for Grimefighter, double check it before hitting ENTER


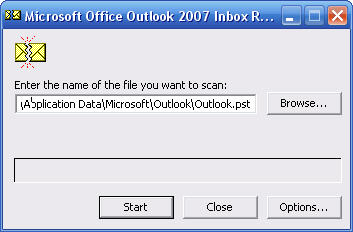 The Utility is “Scanpst.exe” and it’s located in the C:programfilesOffice(version number) folder. Bring up the RUN command and access it there, then point it to your outlook PST file. These are usually located either in the hidden folder
The Utility is “Scanpst.exe” and it’s located in the C:programfilesOffice(version number) folder. Bring up the RUN command and access it there, then point it to your outlook PST file. These are usually located either in the hidden folder