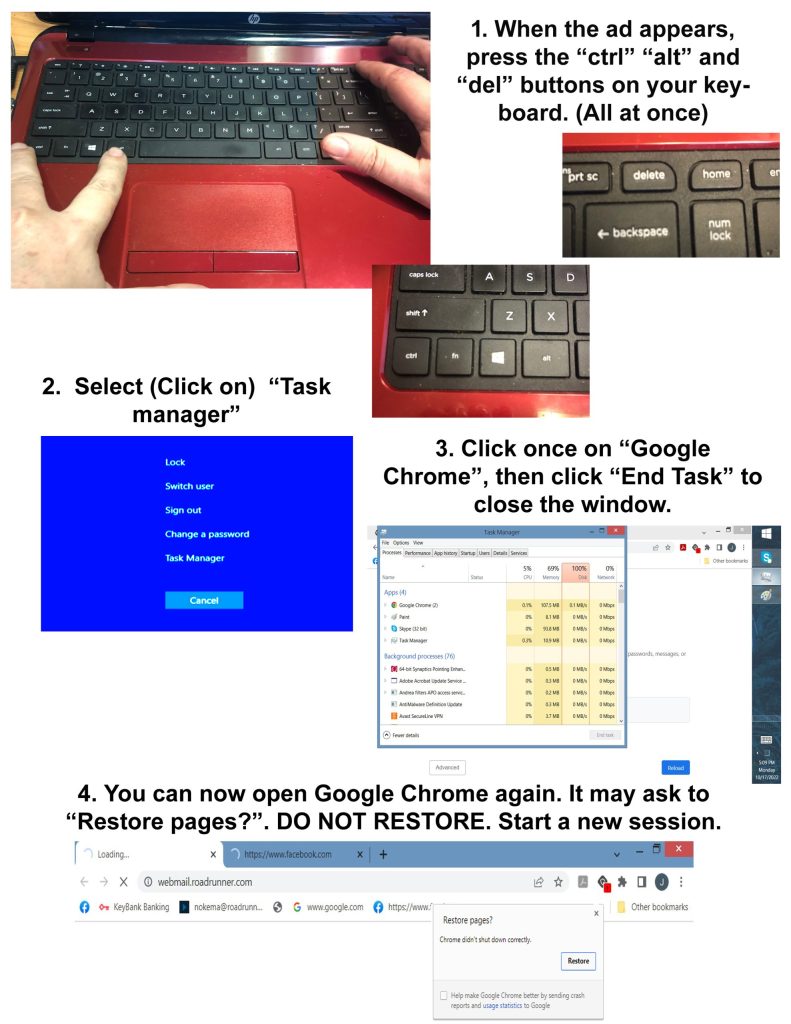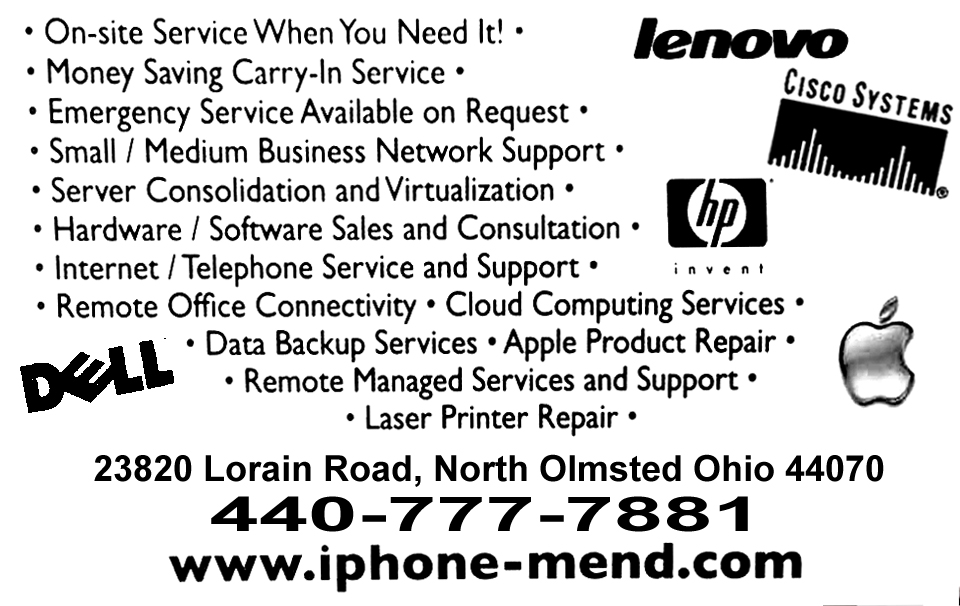
Keyboard shortcuts

It never ceases to amaze me how many of these keyboard shortcuts I use almost daily – and yet they still remain largely unknown to most people. Here’s a handy infographic to make all of our lives easier!
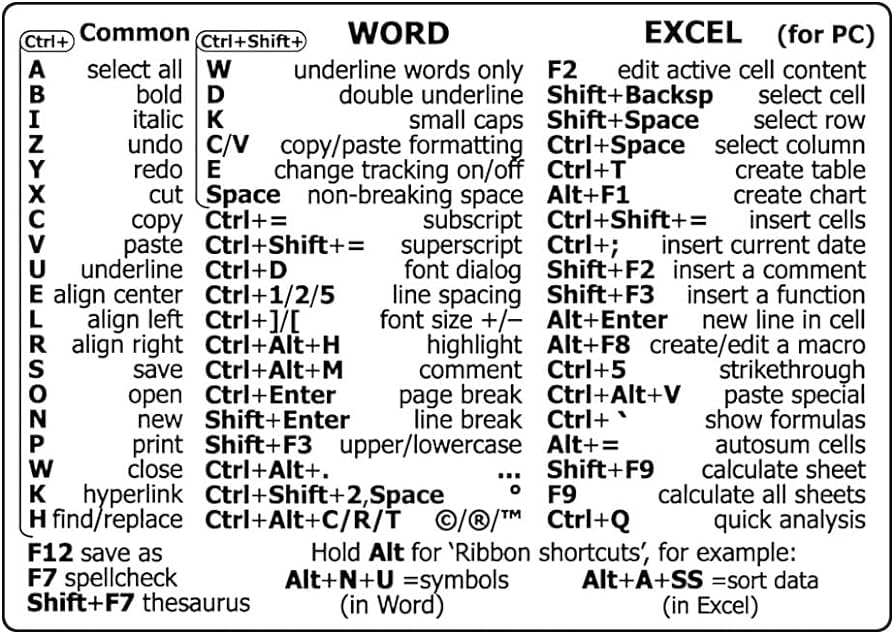
Rebuild Boot Configuration File Windows 7

Problem:
Post rootkit removal windows may not boot and display 7B stop error. This CLI command set can rebuild files necessary for windows 7 to boot
Solution:
>bcdedit /export C:BCD_BU
>C:
>cd boot
>attrib bcd -s -h -r
>ren C:bootbcd bcd.old
>bootrec /rebuildbcd
Outlook won’t open, profile error

When Outlook won’t open, nine times out of ten, it’s a profile issue. You’re PST gets corrupt and Outlook just can’t open. Forunately, Outlook has a built in utility to fix just this…if you can find it.
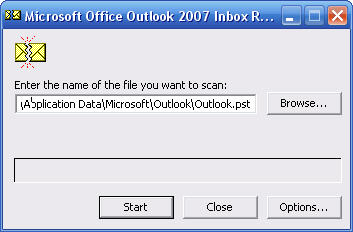 The Utility is “Scanpst.exe” and it’s located in the C:programfilesOffice(version number) folder. Bring up the RUN command and access it there, then point it to your outlook PST file. These are usually located either in the hidden folder “C:Users (username)AppDataLocalMicrosoftOutlook” or in an Outlook folder in your Documents folder. The initial error check is quick. Ten minuets or so, but further repairs may take hours. Be prepared.
The Utility is “Scanpst.exe” and it’s located in the C:programfilesOffice(version number) folder. Bring up the RUN command and access it there, then point it to your outlook PST file. These are usually located either in the hidden folder “C:Users (username)AppDataLocalMicrosoftOutlook” or in an Outlook folder in your Documents folder. The initial error check is quick. Ten minuets or so, but further repairs may take hours. Be prepared.
Once done, Outlook should open normally.
Text scam

Here’s the newest one floating around. It’s a pretty easy one to spot, however it’s always possible to catch us off-guard ESPECIALLY since you’re getting a text instead of an email. Keep a watch out for this 5/3rd bank customers! And for the rest of you, It wouldn’t surprise me if we start seeing ones for other banks soon as well.
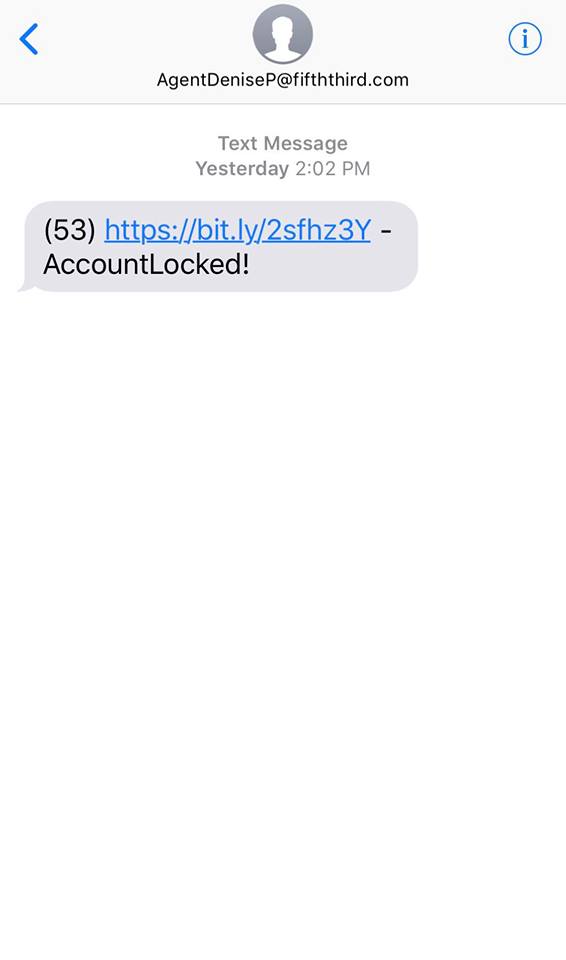
Outlook will not load

Problem:
When trying to start Outlook, you recieve the error :
“Cannot start Microsoft Office Outlook. Cannot open the Outlook window”
This error shows up because something has redirected or courrupted your user profile.
Solution:
Go to the Start menu. Hit run..then type the following; Outlook.exe /resetnavpane
This clears and regenerates the Navigation Pane for the current profile
Outlook slow switching between folders

Problem:
A delay between switching folders in inbox, which is als present when switching back to inbox from other places such as Calander and Contacts. This can be fixed by disabling hardware accelleration.
Solution:
There may be a control for this in file/options/advanced under “Graphics” or “Display”. If not, you’ll have to edit the registry.
Step 1 – open your registry. Press the windows key and type “Regedit” then press enter or click the Regedit icon, windows 7 users you can type Regedit in your start bar.
Step 2 – Browse to: COMPUTER HKEY_CURRENT_USER Software Microsoft Office 15.0 Common Graphics. If you don not have a “Graphics” right click on “Common” and choose “New” then “Key” and create “Graphics” (no quotes)
Step 3 – Once on the Graphics “folder” right click it and choose new DWORD (32-bit) Value
Step 4 – Give the new DWORD a Value name: DisableHardwareAcceleration and give it a Value of 1 – Click OK to save it.
NO USB mouse or keyboard

Problem:
You start up and can’t log in or do anything. Many times customers will think thier PC has frozen, but in actuallity it’s just not loading the USB mouse and keyboard drivers on boot (finds new devices but fails the driver install). You can tell this if you see ascreen saver come on or new messages still popping up in the corner.
Solution:
If it’s not finding the driver, quick solution is to point the search to the WindowsInf folder (browse my computer for drivers). This should at least get you functionality.
Setup searches a predefined path on the drive, looking in .inf files to find the best match for the Plug and Play ID of the device. This path is defined in the following registry location and is set to %SystemRoot%Inf by default:
HKEY_LOCAL_MACHINESoftwareMicrosoftWindowsCurrentVersionDevicePath: REG_EXPAND_SZ:%SystemRoot%Inf
Adding an entry with the actuall path may solve the problem her. Don’t delete the current path thoguh, add a ; and then type the path
; C:windowsinf