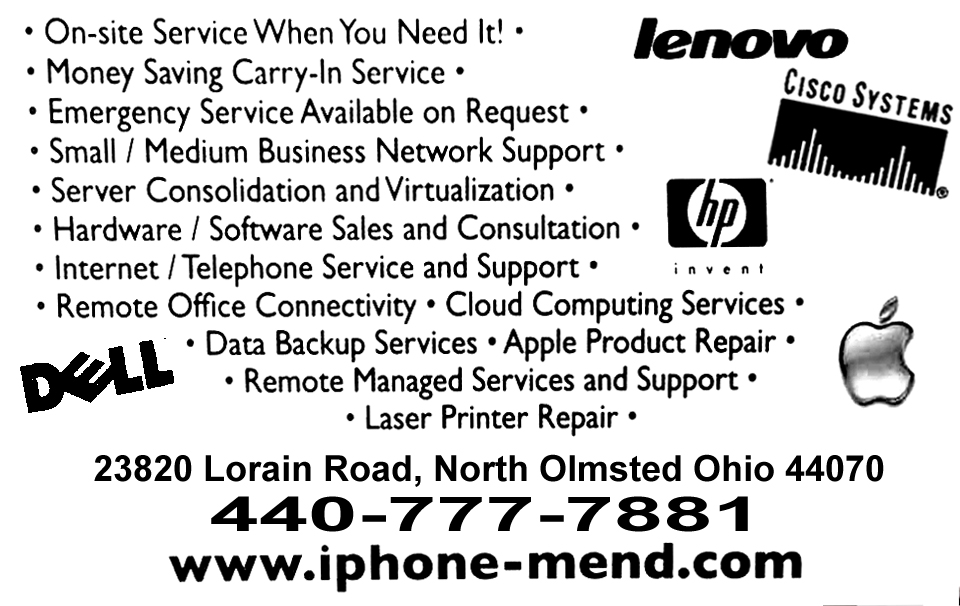Problem:
When you use your address book to select recipients for an e-mail message or a fax message in Microsoft Outlook, information from your Contacts folder does not appear in the list.
This is likely happening because the Outlook Address Book Service isn’t running, iut has either been corrupted or deleted from the accounts tab.
Solution:
Install the Outlook Address Book service
To do this, follow these steps, as appropriate for the version of Outlook that you are running.
Microsoft Outlook 2002 and Microsoft Office Outlook 2003
1.On the Tools menu, click E-mail Accounts.
2.Click to select View or change existing directories or address books, and then click Next.
3.If your Outlook Address Book is listed, click Cancel, and then go to the steps in the “How to Mark Your Contact Folder for Use with Your Address Book” section.
4.If your Outlook Address Book is not listed, click Add.
5.Click to select Additional Address Books, and then click Next.
6.Click to select Outlook Address Book, and then click Next.
7.Click OK when you receive the prompt that the address book you added will not start until you click Exit from the File menu.
8.Click Finish.
9.Click Exit from the File menu, and then restart Outlook.
Microsoft Office Outlook 2007
1.On the Tools menu, click Accout Settings .
2.Click the Adress Books tab.
3.If your Outlook Address Book is not listed, click New.
4.Select Additional Address Books, and then click Next.
5.Select Outlook Address Book, and then click Next.
6. You receive a message that states that the address book that you added will not start until you click Exit on the File menu. Click OK.
7.Click Finish.
8.Click Close, and then restart Outlook.
Microsoft Office Outlook 2010
1.On the File tab in the Ribbon, and then select the Infotab in the menu.
2.Click the Accounts Settings tab, and then click Accounts Settings again.
3.Click the Address Books tab.
4.If your Outlook Address Book is not listed, click New.
5.Select Additional Address Books, and then click Next.
6.Select Outlook Address Book, and then click Next.
7. You receive a message that states that the address book that you added will not start until you click Exit on the File menu. Click OK.
8.Click Finish.
9.Click Close, and then restart Outlook.

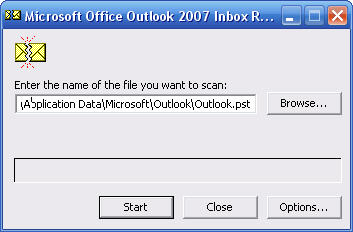 The Utility is “Scanpst.exe” and it’s located in the C:programfilesOffice(version number) folder. Bring up the RUN command and access it there, then point it to your outlook PST file. These are usually located either in the hidden folder “C:Users (username)AppDataLocalMicrosoftOutlook” or in an Outlook folder in your Documents folder. The initial error check is quick. Ten minuets or so, but further repairs may take hours. Be prepared.
The Utility is “Scanpst.exe” and it’s located in the C:programfilesOffice(version number) folder. Bring up the RUN command and access it there, then point it to your outlook PST file. These are usually located either in the hidden folder “C:Users (username)AppDataLocalMicrosoftOutlook” or in an Outlook folder in your Documents folder. The initial error check is quick. Ten minuets or so, but further repairs may take hours. Be prepared.